Getting started
Begin by using the GISconnector for Excel either to export ArcGIS data to Excel or to connect to existing Excel data. By doing this you will create a connection that you can subsequently use to transfer data and functions between ArcGIS and Excel.
Please take prior note of the following preliminary instructions:
-
The test version is limited to a processing capacity of a maximum of 100 data sets (rows/features); the number of columns is not limited. So, you can create an unlimited number of new columns in ArcGIS using the GISconnector for Excel. The test version may not be used for commercial purposes.
-
The functions "Export ArcGIS data to Excel" (without connection) and "Export Excel data to ArcGIS" (without connection) are free features and can be used without any limits.
-
If you have already purchased the GISconnector for Excel, you must activate the GISconnector for Excel in order to remove the constraints from the test version. You can find instructions for how to license the GISconnector for Excel here.
-
The GISconnector for Excel starts automatically when you boot up your computer. When the application launches, the following icon
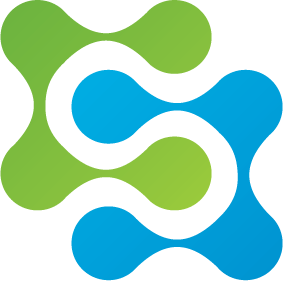 appears in the system tray. If the GISconnector for Excel has not started, there is no icon to be seen in the system tray and the GISconnector buttons are greyed out.
appears in the system tray. If the GISconnector for Excel has not started, there is no icon to be seen in the system tray and the GISconnector buttons are greyed out.
In case this occurs, please proceed as follows:
Windows/Start -> All programs -> GI Geolabs GmbH -> GISconnector for Excel ->Start "GISconnector for Excel".
When the GISconnector for Excel has started, the icon 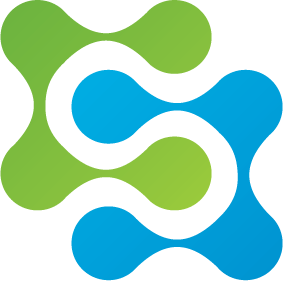 appears once more in the system tray.
appears once more in the system tray.
After launching the application the buttons of both Add-Ins, in ArcGIS and Excel, become active. You can recognise this by noting that the buttons "Manage connections", "Export data" and "Settings" have become blue.
ArcGIS-Add-In:
Excel-Add-In:

-
The functions of the GISconnector are based on a connection between an ArcGIS data set (feature class or table) and a data table in Excel on the basis of a key column. This key column (GCEX_ID) is not write-protected and can therefore be changed by the user. In order to ensure a correct operation of the GISconnector, no manual alterations should be made in the primary key column. The primary key column is managed entirely and solely by GISconnector.
-
In general, all cells of one Excel column must have the exact same data format to enable correct operation of the GISconnector for Excel.
(If, for example, one part of the cells of a column are formatted as ‘Text’ and another part is formatted as ‘Standard’, an error message will result.)
-
Please also note the following instructions for Performance optimization if you are working with files that have over 10,000 data sets.
