Connections to an ArcSDE-Geodatabase
Objective: Create a new connection between an Excel table and an ArcGIS dataset in an ArcSDE-Geodatabase.
The GISconnector for Excel allows connections between Excel tables and Feature Classes/Tables in ArcSDE Geodatabases.The GISconnector also supports transactional versions of ArcSDE Geodatabases.
For every version, an ArcSDE-Geodatabase contains, a separate connection can be established.
Create a connection to an ArcSDE-Geodatabase
Creating a connection to an ArcSDE Geodatabase works the same way like creating a connection to a File- oder Personal Geodatabase. Start by either exporting ArcGIS data to Excel or by connecting existing
data with each other.
Create a connection to a version of your ArcSDE-Geodatabase (transactional version)
To create a connection to a versioned ArcSDE-Geodatabase, for each version an own database connection has to be established.
1. Create new database connection
Add: Database connection (Window "Catalogue" -> database connections)
Database connection:
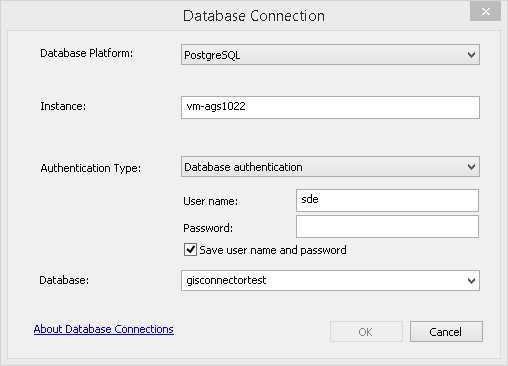
2. Changing the transactional version:
Open the Geodatabase Connection properties in the context menu of the new connection.
Context menu:
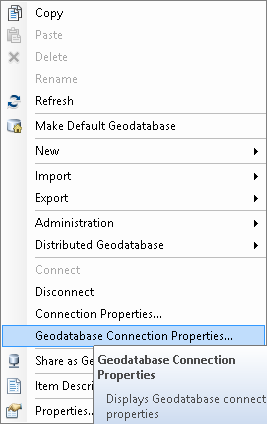
Geodatabase Connection Properties:
Choose the desired version of the ArcSDE-Geodatabase. Click OK.
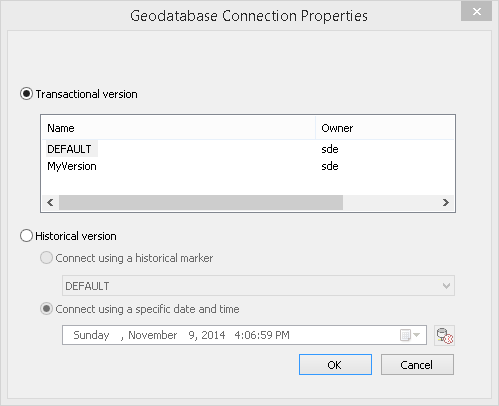
3. Rename the database connection
The signification of the database connection should be unique; that is why it has to be renamed.
If you rename the database connection and have already established a connection with the GISconnector, the connection to your Excel data may not work anymore. In this case, please delete the existing GISconnector connection in the connection administration and create a new one to the renamed database connection. Eventually, ArcMap hast to be restarted to refresh the internal database connection significations.
4. Create a new connection
Creating a connection to an ArcSDE Geodatabase works the same way like creating a connection to a File- oder Personal Geodatabase. Start by either exporting ArcGIS data to Excel or by connecting existing data in ArcGIS and Excel with each other.
The administration of a versioned ArcSDE Geodatabase consumes a lot of system ressources and will reduce the performance.
You can find a recommended workflow to administrate versions by Esri at: http://resources.arcgis.com/en/help/main/10.2/index.html#/na/003n000000z7000000/
Change the version in the Table of Contents in ArcMap
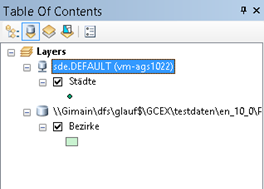
To change to another ArcSDE-version of a layer: Go to the Table of Contents and activate the view  "List by sources" -> Righ-click the database connection of the layer -> Select "Change version" and choose another version. The former GISconnector connection is deactivated. If a GISconnector connection exists for the version you switched to, the GISconnector instantly activates the corresponding connection.
"List by sources" -> Righ-click the database connection of the layer -> Select "Change version" and choose another version. The former GISconnector connection is deactivated. If a GISconnector connection exists for the version you switched to, the GISconnector instantly activates the corresponding connection.
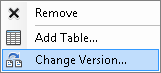
Further information can be found here: http://resources.arcgis.com/en/help/main/10.2/index.html#/na/00290000003q000000/

