Excel "GISconnector" tab
Description and explanation of every button for the GISconnector for Excel tab in Excel.
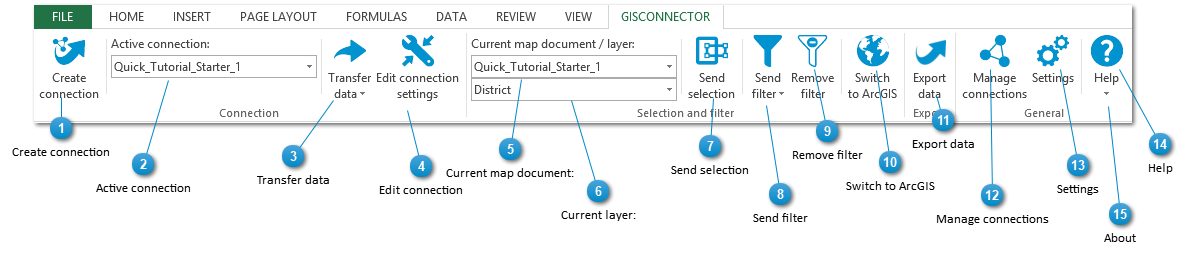
|
This is the key button of the GISconnector tab. The "Create connection" button opens the connection wizard. It enables creating connections to ArcGIS data either by exporting Excel data to ArcGIS or to establish a connection to already existing ArcGIS data.
|
|
Transfers all Excel data to the associated Feature Class or Table in ArcGIS. The transfer only applies to those columns that have been specified for transfer in
|
|
Opens the dialogue "Edit connection". This represents the most important menu of the GISconnector for Excel. To understand how the GISconnector for Excel works, you should carefully read through the chapter on this dialogue.
|
|
The "Send selection" button sends selections of Excel data sets to ArcMap for the chosen layer. In order to choose data sets in the table it is sufficient to select only one cell.
A special feature of this function is the ability to select data sets in ArcGIS that do not exist in Excel. If no features are selected in Excel and you press the button "Send selection”, those data sets are selected in ArcGIS that do not exist in Excel. It works the other way around, as well. Basically this means, that you are able to compare your ArcGIS and Excel data with each other..
|
|
Sends the Excel filter to ArcGIS as a definition query for the currently chosen layer. The definition query is created via the primary key column (default column: GCEX_ID).
A special feature of this function is the ability to filter data sets in ArcGIS that do not exist in Excel. In order to do it define a filter that delivers no results (=empty worksheet). If you send the filter now, a definition query will be created in ArcGIS for those data sets that are not existent in Excel. It works the same way the other way around.
|
|
The button opens the "Export data" dialogue and functions as a data export to ArcGIS without creating a connection (supported formats are dBase, Personal, File and SDE Geodatabase tables).
|
|
The menu "Manage connections" serves to administer connections between ArcGIS Feature Classes or Tables and Excel tables. Existing connections can be edited, deleted or duplicated. The GISconnector for Excel can only transfer data or send selections and filters (resp. definition queries) between ArcGIS and Excel if a connection has been made.
|
|
In the dialogue "Settings" you can configure the basic settings or the default settings of the GISconnector for Excel as required.
|
