ArcGIS "GISconnector for Excel" toolbar
Description and explanation of every button for the GISconnector for Excel toolbar in ArcGIS.
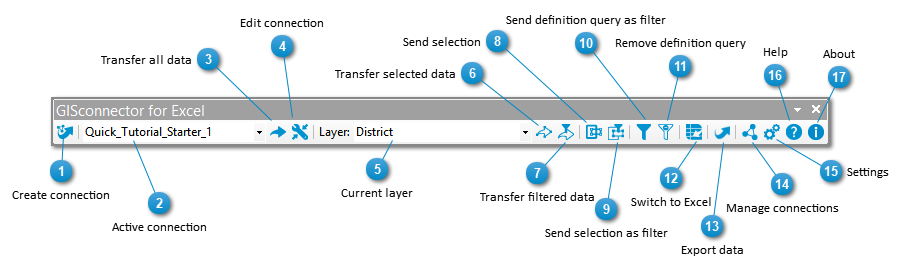
|
The "Create connection" button opens the connection wizard. It enables creating connections to Excel data either by exporting ArcGIS data to Excel or to establish a connection to already existing Excel data. The export can be made in the format XLSX or XLS. A connection is essential in order to use the functions of the GISconnector.
|
|
Transfers attribute data of a Feature Class or Table to Excel. The transfer only applies to those columns that have been specified for transfer in
|
|
Opens the dialogue "Edit connection". This represents the most important menu of the GISconnector for Excel. To understand how the GISconnector for Excel works you should carefully read through the chapter on this dialogue.
|
|
Transfer only data for the selected features to Excel. The transfer only applies to those columns that have been activated for transfer in
|
|
Transfer only the data which correspond to the definition query in the layer to Excel. The transfer only applies to those columns that have been activated for transfer in
|
|
The selection of features in an ArcGIS layer is sent to Excel as a filter. The filter in Excel is created on the basis of the primary key column (default column: GCEX_ID).
|
|
Sends the definition query of a layer as a filter to Excel. The filter in Excel is created via the primary key column ( GCEX_ID).
|
|
Opens the "Export" dialogue. The attribute table of a Feature Class or a Table can be exported to a new Excel document or as a new spreadsheet into an existing Excel document. The export can be carried out in either XLSX or XLS format. On exporting, no connection is created.
|
|
The "Manage connections" menu serves to administer connections between ArcGIS Feature Classes or Tables and Excel tables. Existing connections can be edited, deleted or duplicated .
|
|
In the dialogue "Settings" you can configure the basic and the default settings of the GISconnector for Excel as required.
|
