Export Excel data to ArcGIS without connection
Export Excel data to ArcGIS (without implementing a connection).
Click on the button  "Export data" in the Excel toolbar.
"Export data" in the Excel toolbar.
Within a new worksheet the button  "Create connection" is deactivated. It will be activated after saving the worksheet.
"Create connection" is deactivated. It will be activated after saving the worksheet.

Choose the upper left column heading of your data table in your spreadsheet. In this example, the table origin resp. the column headings start at A1.
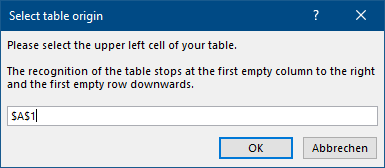
The GISconnector assumes that all columns and rows adjacent to the table origin (here: A1) belong to this table. The recognition of further columns can be prevented by an empty column or a column without heading respectively. The recognition of further rows can be avoided by an empty row.
1. Here you see a summary of your Excel data source, the name of the worksheet and the table origin.
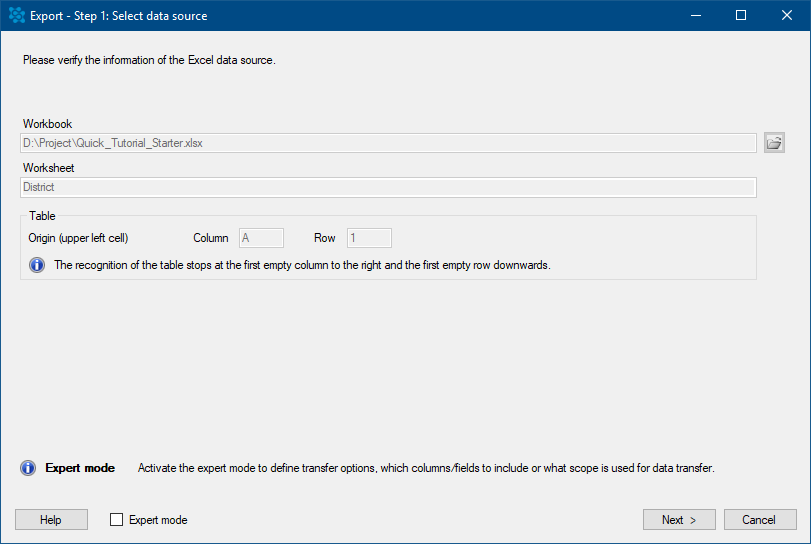
Press "Next >".
2. Select the name and the storage location of the table you are about to create.
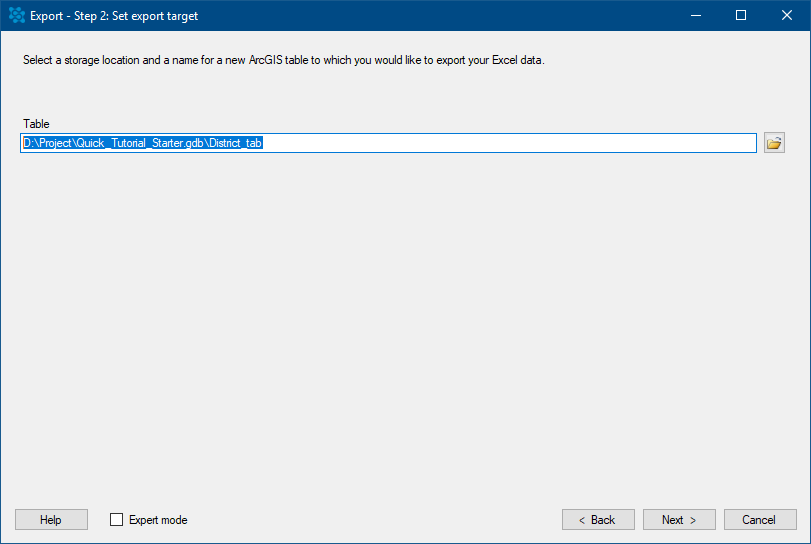
Press "Next >".
3. Select the scope of the export.
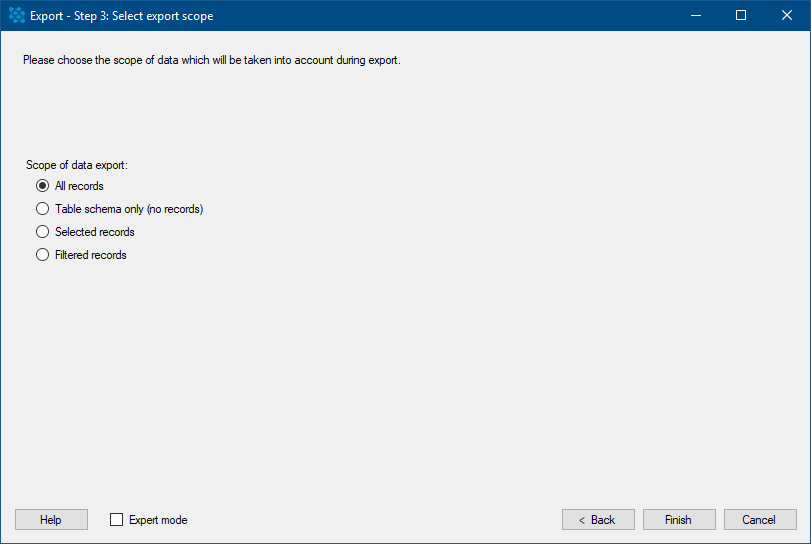
Press "Finish >".
If you have activated the Expert mode you can additionally define which columns should be exported to Excel.
