Tab "Default settings"
This index contains exactly the same Options as the dialogue "Edit connection". When a new connection is created, the default settings entered here are adopted by default for the Options tab. You can change these settings at any time and for each individual connection, using the Options tab of the dialogue for "Edit connection".
The Tab "Options" controls the behavior of the GISconnector for Excel with respect to the creation and deletion of columns and rows and the management of GCEX_IDs on a separate basis for each transfer direction. Only the transfer direction of "Excel to ArcGIS" is described here; the direction of "ArcGIS to Excel" functions in an analogous manner, except for the following difference:
From Excel to ArcGIS, with version 1.2 of the GISconnector for Excel it is only possible to transfer new rows for associated ArcGIS tables.
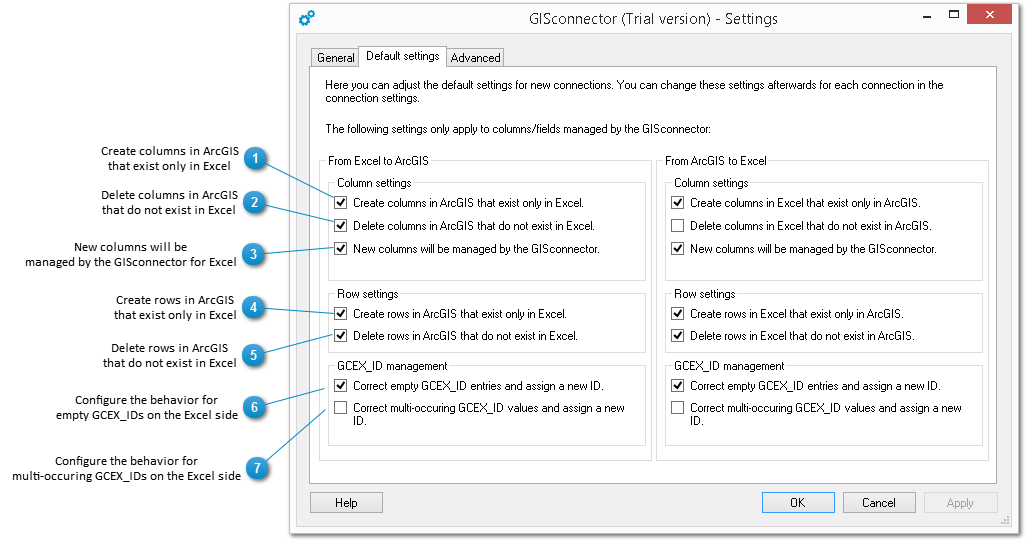
|
When you activate this option you can delete columns when transferring from Excel to ArcGIS using the GISconnector for Excel. The columns to be deleted either do not exist, or no longer exist in Excel and they must be managed by GISconnector for Excel on the ArcGIS target side.
|
|
If you add a new column in Excel and this option is activated, the column is automatically activated under Columns/fields or managed by GISconnector for Excel.
|
|
When you activate this option you can delete features in ArcGIS and data sets (ArcGIS tables) when transferring from Excel to ArcGIS using the GISconnector for Excel. If you wish to delete features in ArcGIS through the transfer from Excel to ArcGIS, you must additionally deactivate the so-called ‘safety setting’ in the Settings dialogue in the "Advanced" tab for deleting features in ArcGIS.
|
