Sending selections and filters
Send functions between ArcMap and Excel.
Requirement
A connection between an ArcGIS Feature Class or Table and an Excel table must be available. If you have not yet created a connection click on the button  "Create connection" in order to establish a connection from the ArcGIS or Excel side.
"Create connection" in order to establish a connection from the ArcGIS or Excel side.
With the "Selection and filter" group of the GISconnector tab you can send functions between ArcGIS and Excel.
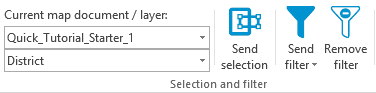
The corresponding functions with the same symbols can be found in the ArcGIS toolbar of the GISconnector.
In order to use the functions of "Send selections and filters" it is not necessary that columns are activated or managed by the GISconnector for Excel.
Selections in ArcMap and Excel
1. Select one or several features in ArcGIS and send the selection to Excel by clicking the button  "Send selection".
"Send selection".
2. Select one or several cells in Excel and send the selection to ArcGIS by activating the button  "Send selection".
"Send selection".
To send the selection of a data set (row) from Excel to ArcGIS it is sufficient to select one cell of this data set. If you wish to send the respective data sets of rows 2 -10 of your Excel table for example to ArcGIS as a selection, it is sufficient to mark the cells B2-B10 for example – provided of course that the column B belongs to your data area.
Filters resp. definition queries in ArcMap and Excel
1. Filter your data with Excel as usual and then activate the button  "Send filter as definition query" in Excel. Subsequently the GISconnector produces a definition query in the associated layer in ArcGIS that corresponds to the criteria of the Excel filter. This definition query always refers to the GCEX_ID column.
"Send filter as definition query" in Excel. Subsequently the GISconnector produces a definition query in the associated layer in ArcGIS that corresponds to the criteria of the Excel filter. This definition query always refers to the GCEX_ID column.
You can remove the filter in Excel or the definition query in ArcGIS by clicking the button  "Remove filter". The filter resp. the defintion query will only be removed in the program where you click the button.
"Remove filter". The filter resp. the defintion query will only be removed in the program where you click the button.
2. If a definition query is entered into the associated ArcGIS layer it can be sent to Excel as a filter by activating the button  "Send definition query as filter" in the ArcGIS Toolbar. In Excel the filter is always applied to the GCEX_ID column. As outlined in point 1 the Excel filter or the definition query can be removed by activating the button
"Send definition query as filter" in the ArcGIS Toolbar. In Excel the filter is always applied to the GCEX_ID column. As outlined in point 1 the Excel filter or the definition query can be removed by activating the button  "Remove filter" independently of each other.
"Remove filter" independently of each other.
Sending selections as filters and vice versa
1. Select several features e.g. by performing a "Select by location" in ArcGIS and send the selection to Excel as a filter by clicking  "Send selection" in the ArcGIS toolbar. This is particularly useful for creating a new column in Excel and filling it with particular attributes which apply only to those features, that are selected location based.
"Send selection" in the ArcGIS toolbar. This is particularly useful for creating a new column in Excel and filling it with particular attributes which apply only to those features, that are selected location based.
2. Vice versa you can for example place a filter on several columns in Excel in order to show only the data that are relevant for you in ArcGIS. You can send this Excel filter with the GISconnector as a selection to ArcGIS by clicking on the button  "Send filter as selection" in the submenu of the button
"Send filter as selection" in the submenu of the button  "Send filter". Alternatively you can also send the filter in Excel just as described above, as a definition query to ArcGIS by activating the button
"Send filter". Alternatively you can also send the filter in Excel just as described above, as a definition query to ArcGIS by activating the button  "Send filter as definition query" in the Excel toolbar.
"Send filter as definition query" in the Excel toolbar.
By using this function you can convert the selection of features in a layer into a definition query:
1. Select features and send the selection as a filter to Excel.
2. Once the GISconnector for Excel has produced the Excel filter, click on  "Send filter as definition query" in the Excel Ribbon of the GISconnector. (The correct connection and the identical layer must be correctly selected.)
"Send filter as definition query" in the Excel Ribbon of the GISconnector. (The correct connection and the identical layer must be correctly selected.)
3. The GISconnector for Excel generates a definition query in ArcGIS from the Excel filter now. (The primary key column is used for the creation of the definition query here, too).
