Description and explanation each button for the GISconnector for Excel tab in Excel.
 Create connection
The "Create connection" button opens the connection wizard. It enables creating connections to ArcGIS data either by exporting Excel data to ArcGIS or to establish a connection to already existing ArcGIS data.
|
 Active connection:
In the drop-down menu "Active connection", the connection selected from all the existing ones is this one for which data or functions will be transferred.
|
 Transfer all data
Transfers all Excel data to the associated feature-class or table in ArcGIS. The transfer only applies to those columns that have been specified for transfer in the Connection settings, or which the GISconnector for Excel manages for this transfer direction. If very large amounts of data need to be transferred, it is advisable to transfer only those columns in which alterations have resulted (see also "Transferring data: General Information").
|
 Edit connection settings
Opens the dialogue "Edit connection settings". This represents the most important menu of the GISconnector for Excel. To understand how the GISconnector for Excel works, you should carefully read through the chapter on this dialogue.
|
 Current map document:
Here, select the ArcGIS map document in which the layer is located for which you wish to transfer selections and filters.
|
 Current layer:
The layer to be used for the transfer of selections or definition queries to ArcGIS is speficied in the drop-down menu "Current layer". All layers which refer to the same data source (feature-class that was submitted in the connection) are specified here. Each connection always has at least one layer belonging to it. If the same feature-class is added twice to the Table of Contents (TOC), definition queries and selections can be created resp. transferred separately for each layer. In this case, a choice can be made in the drop-down menu "Current layer" for which layer the selection or the definition query should be transferred to ArcGIS.
|
 Transfer selection
The "Transfer selection" button transfers selections in Excel to a selection in ArcGIS.
 A special feature of this function is the ability to select data sets in ArcGIS that do not exist in Excel. If no features are selected in Excel and you press the button "Transfer selected data” in Excel, those data sets are selected in ArcGIS that do not exist in Excel. Conversely, this works the same way. Basically this means, that you are able to compare your ArcGIS and Excel data with each other.. A special feature of this function is the ability to select data sets in ArcGIS that do not exist in Excel. If no features are selected in Excel and you press the button "Transfer selected data” in Excel, those data sets are selected in ArcGIS that do not exist in Excel. Conversely, this works the same way. Basically this means, that you are able to compare your ArcGIS and Excel data with each other..
|
 Transfer filter
Transfers the Excel filter to ArcGIS as a definition query. The definition query is created via the primary key column (standard column: GCEX_ID).
 A special feature of this function is the ability to filter data sets in ArcGIS that do not exist in Excel. If no features are selected in Excel and you press the button “Transfer filtered data” in Excel, those data sets are filtered in ArcGIS that do not exist in Excel. Conversely, this works the same way. Basically this means, that you are able to compare your ArcGIS and Excel data with each other. A special feature of this function is the ability to filter data sets in ArcGIS that do not exist in Excel. If no features are selected in Excel and you press the button “Transfer filtered data” in Excel, those data sets are filtered in ArcGIS that do not exist in Excel. Conversely, this works the same way. Basically this means, that you are able to compare your ArcGIS and Excel data with each other.
|
 Clear filter
With this button you can remove all filters in the associated Excel table.
|
 Switch to ArcMap
Switch to the currently selected ArcGIS map document or window, respectively.
|
 Export data
Opens the "Export to data" dialogue to export data as a ArcGIS standalone table (File-Geodatabase, Personal-Geodatabase or Shapefile).
|
 Manage connections
The menu "Manage connections" serves to administer connections between ArcGIS feature-classes or tables and Excel tables. Existing connections can be edited, deleted or duplicated. The GISconnector for Excel can only transfer data, selections and filters (definition queries) between ArcGIS and Excel if a connection has been made.
|
 Settings
In the dialogue "Settings" you can configure the basic settings or the default settings of the GISconnector for Excel as required.
|
 Help
Opens the GISconnector help. You can also use our online help.
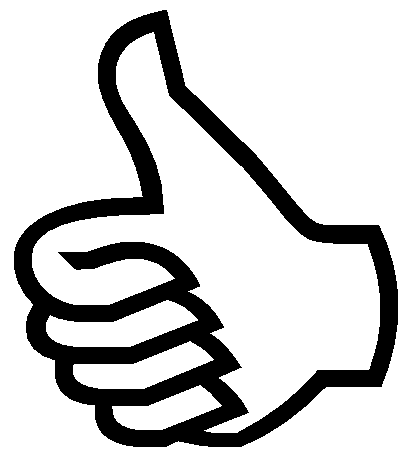 Tip: In the Start menu under "GI Geolabs GmbH" you can also find the manual as a PDF document. Tip: In the Start menu under "GI Geolabs GmbH" you can also find the manual as a PDF document.
|
 About
Opens the GISconnector "About" window.
|

