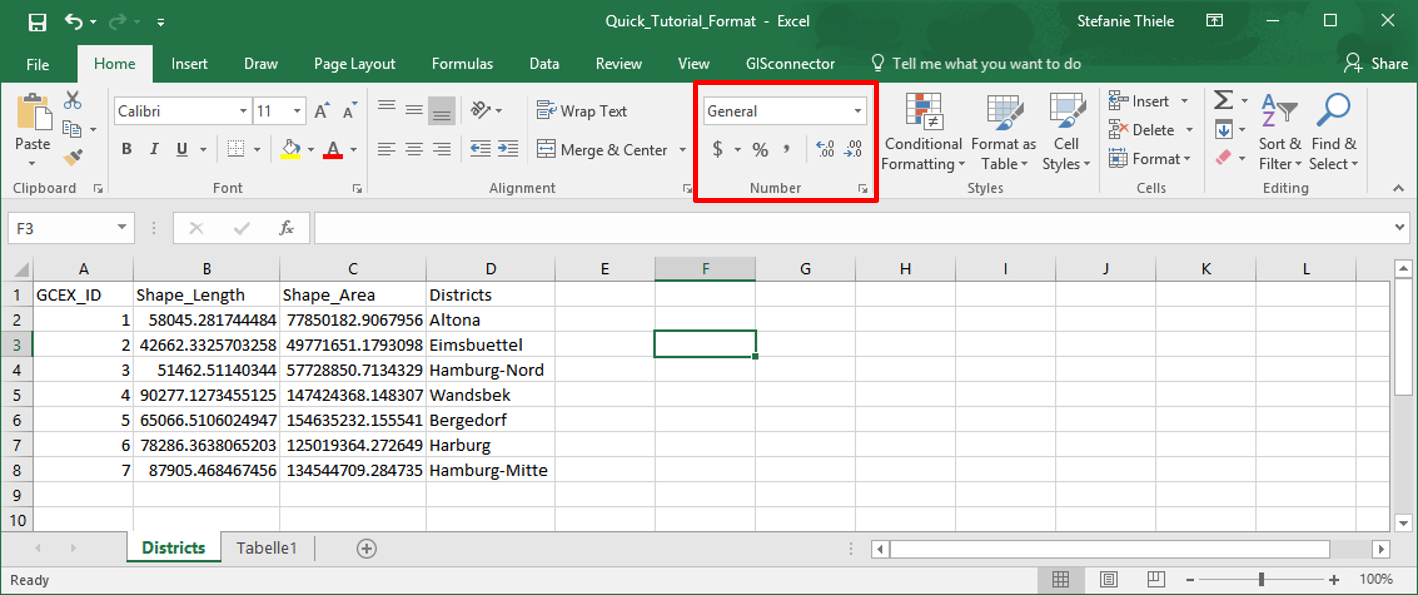Lection A: Excel column formats
Assignment: Learn how to set data types in Excel and get to know the different available formats.
1. Acquaint yourself with the tutorial data in ArcGIS and in Excel.
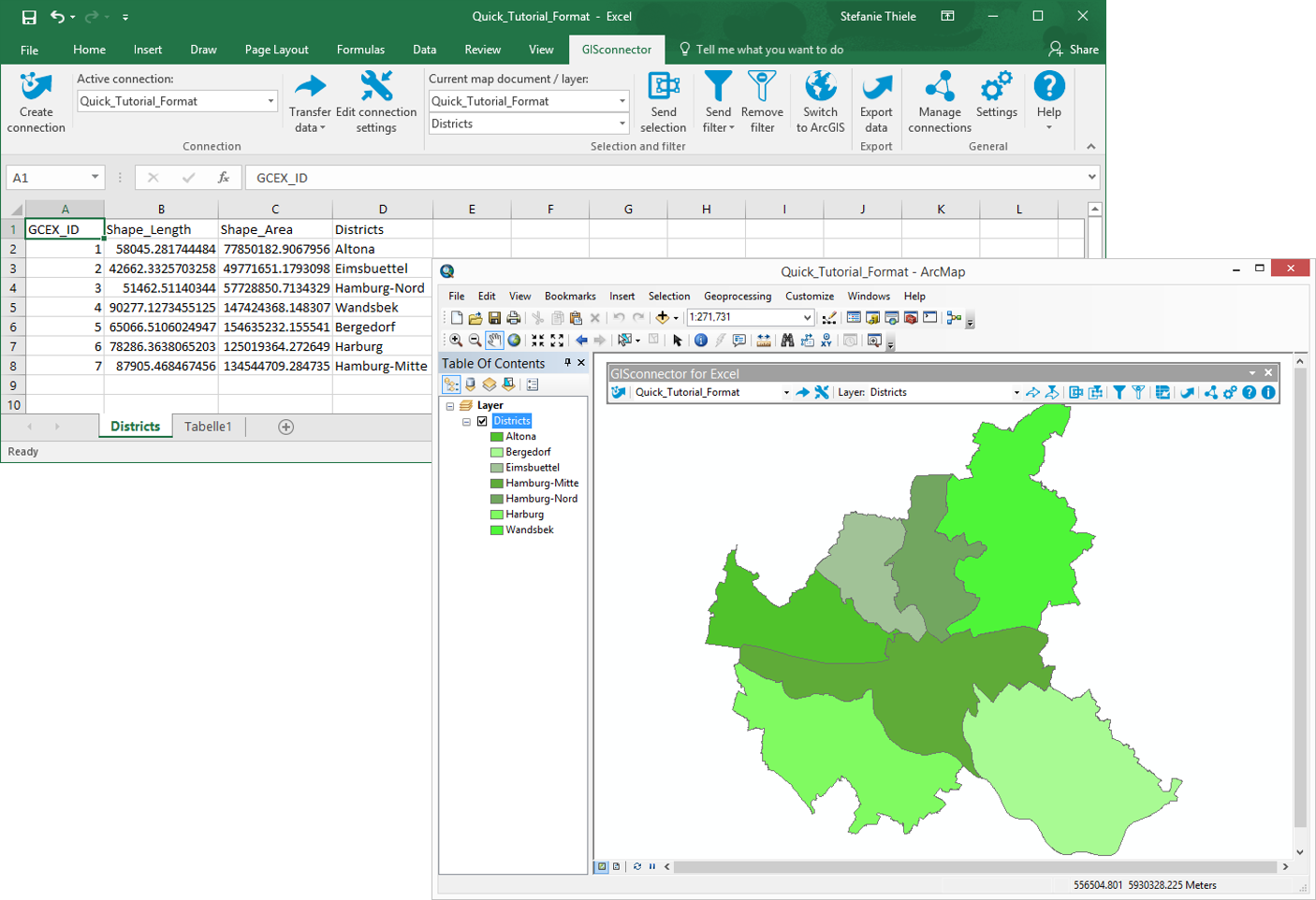
2. Open the attribute table of the layer ‘District’ in your ArcMap project. Besides the system fields the fields ‘Districts’ and ‘GCEX_ID’ are available. The latter is created and administered by the GISconnector itself as soon as a connection between an Excel sheet and a Feature Class or Standalone table in ArcMap is created.
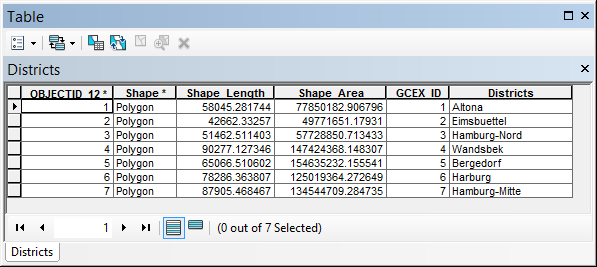
3. If not yet done, activate the toolbar ‘GISconnector for Excel' in ArcMap using the menu ‘Customize’ - ‘Toolbars’. The corresponding Excel table is already connected.
4. Switch to Excel while using the button  ‘Switch to Excel’ in the GISconnector toolbar. The Excel file which contains the worksheet ‘Districts’ will open automatically.
‘Switch to Excel’ in the GISconnector toolbar. The Excel file which contains the worksheet ‘Districts’ will open automatically.
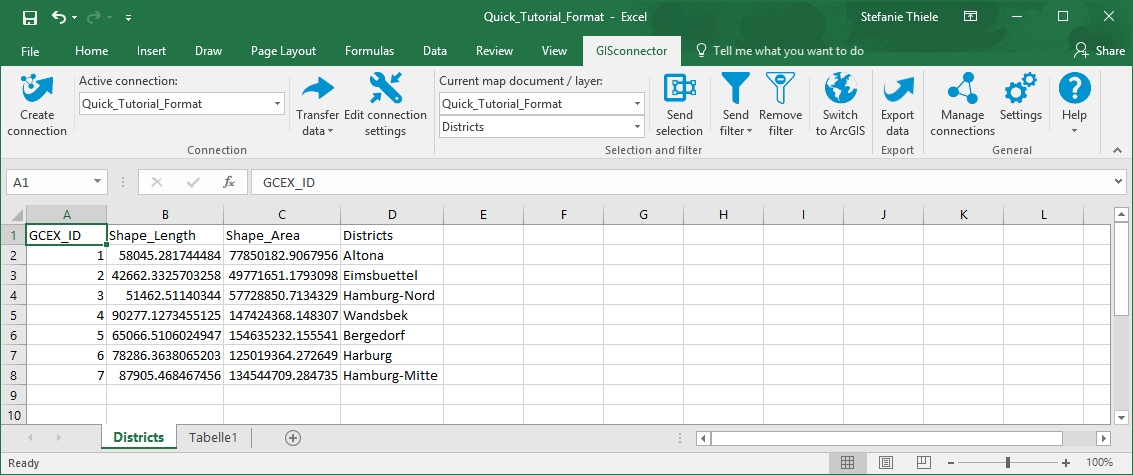
The button  ‘Switch to Excel’ is quite convenient. If your Excel table is still closed it will open if you have chosen the corresponding connection before. If your Excel table is already open it will appear in the foreground.
‘Switch to Excel’ is quite convenient. If your Excel table is still closed it will open if you have chosen the corresponding connection before. If your Excel table is already open it will appear in the foreground.
5. Please check the data type of the cells. The data type of a cell is shown in the register ‘Home’ in the area ‘Number’ (marked red).
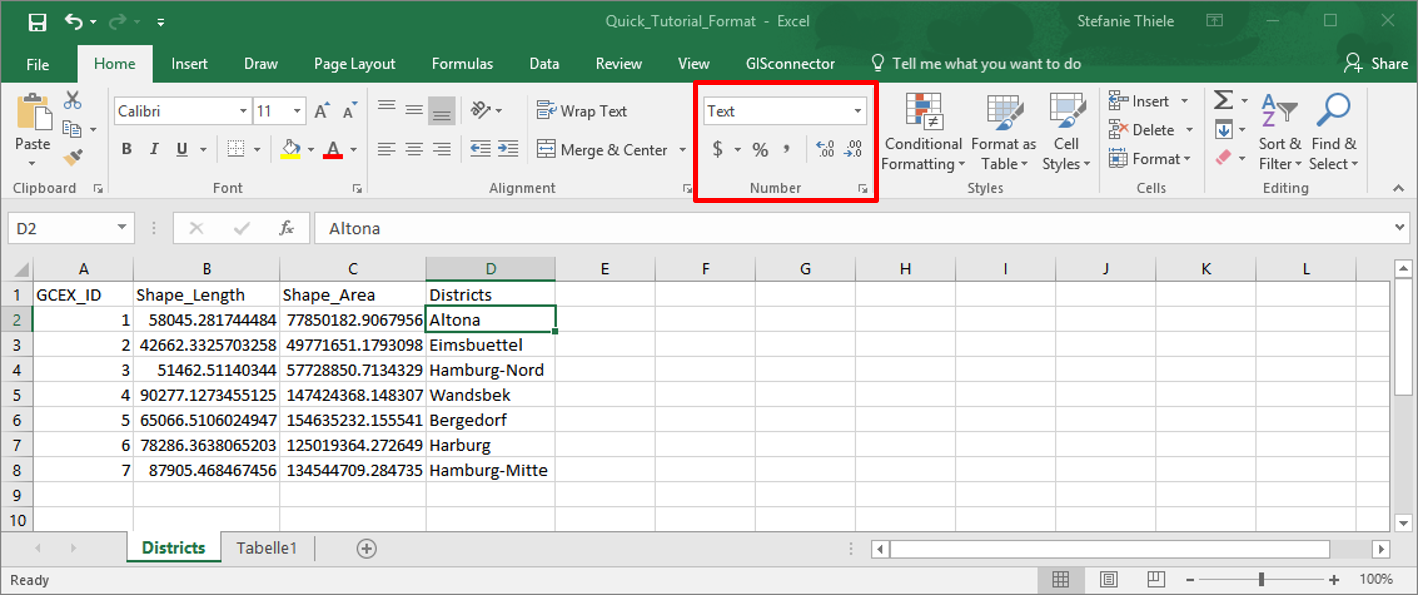
The area ‘Number’ shows the format of the data (i.e. data type) of a cell. You can also set a new data type for a cell or a marked area there.
6. Please spot-check the preset data types of the cells in all different columns, while clicking inside the cells of your Excel table.
Apparently, all column headings are formatted as ‘Text’.
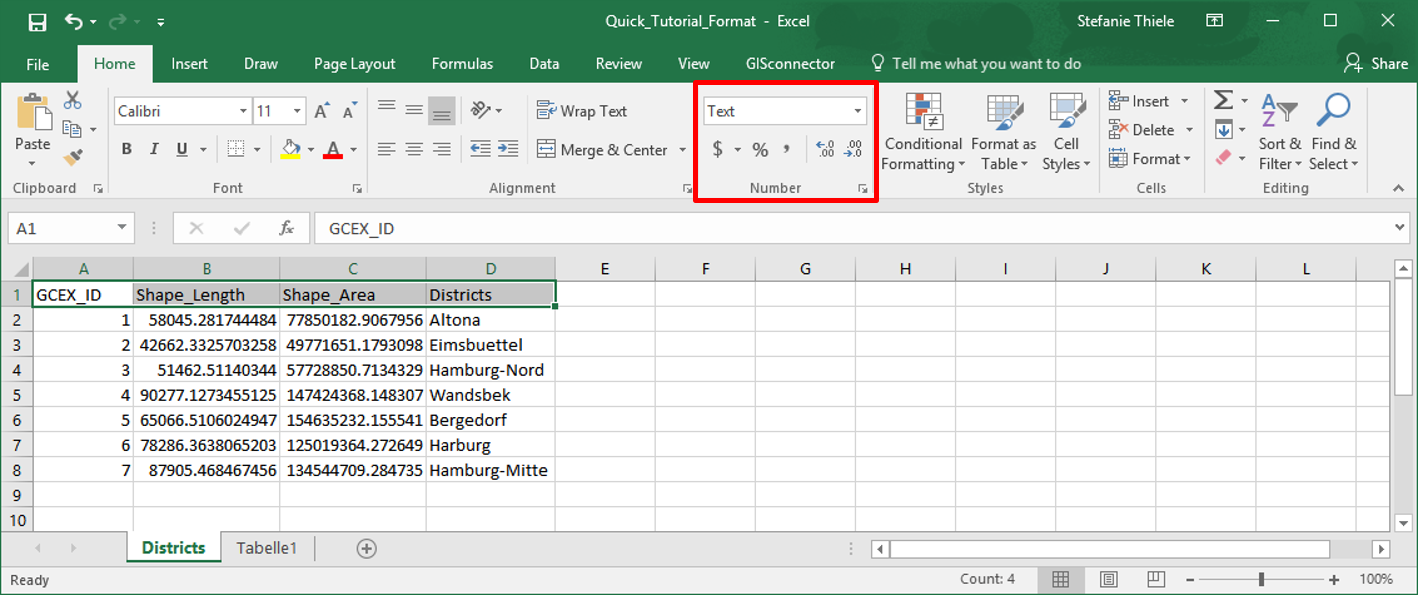
If you set e.g. a number format for a complete column including the column heading, it will not be a problem. The GISconnector always assumes that a column heading is a ‘Text’ and therefore converts it accordingly, if necessary.
7. Check the different formats used in the table. Besides ‘Text’ and ‘Number’ the system fields ‘Shape Length’ and ‘Shape Area’ are formatted as ‘Custom’. In this case, it is a number with a customized number of decimals.
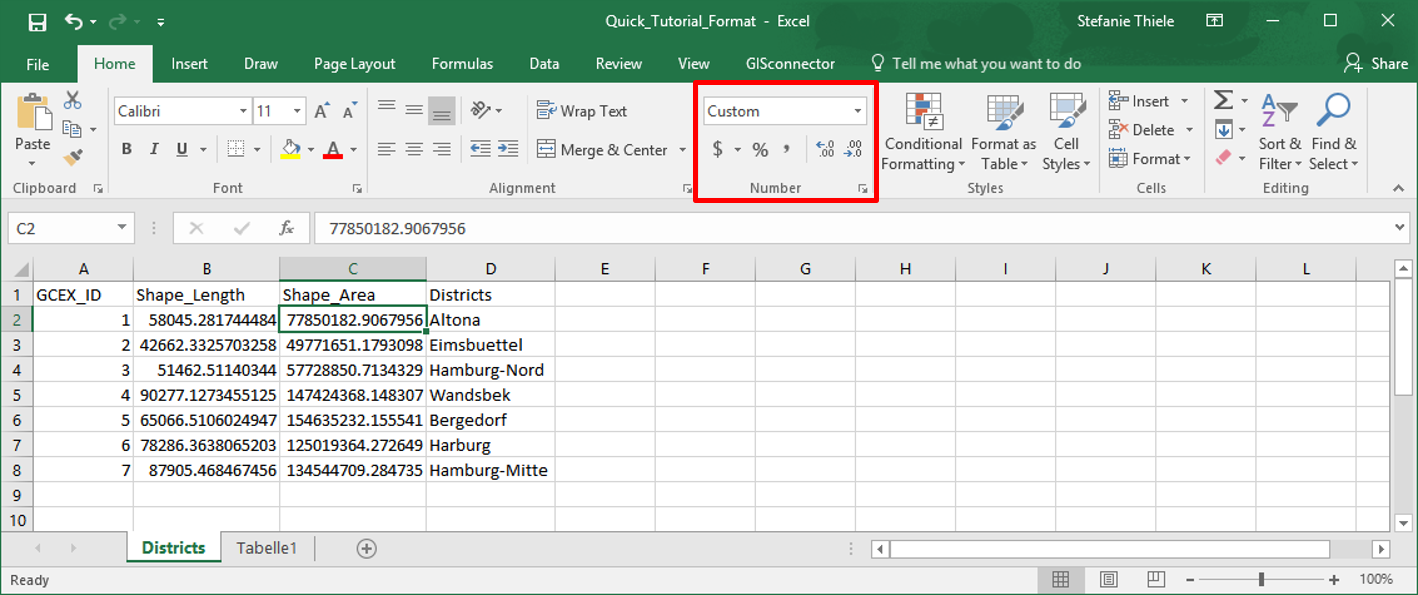
The format ‘Custom' is a number format, which can be designed and defined as required. To learn more, read Excel Online help.
8. Click outside the table in a random empty cell or mark empty columns or rows. You will see that they are formatted as ‘General’. Excel sets this format automatically.