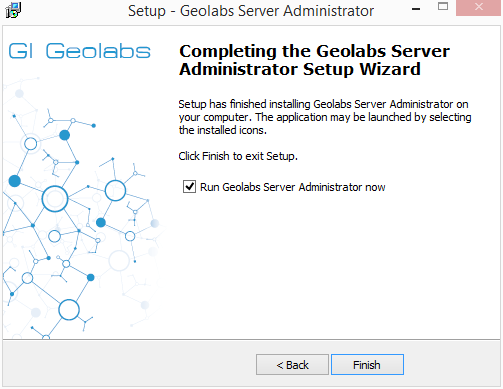Installation on your server
In order to make Concurrent licensing available, the license server application has to be installed on a license server.
The deployment and administration of the Concurrent Use license service is conducted with „FlexNet Publisher License Server Manager“ from Flexera and the Geolabs Server Adminstrator of GI Geolabs GmbH.
The Concurrent Use license activation is performed with the „Geolabs Server Adminstrator“.
Please conduct the following installation steps on the license server in the given order:
-
Install the FlexNet Publisher License Server Manager
-
Install the Geolabs Server Adminstrator
3. Afterwards perform the Concurrent Use license activation
1. Installation of FlexNet Publisher License Server Manager
The installation is only necessary if the programme has not already been installed due to other applications (e.g. Adobe, Autodesk, Citrix etc). Please consider the version if already installed.
The FlexNet Publisher License Server Manager is available for the following operating systems:
· 64bit OS (lmadmin-x64_n6-11_13_0_1.exe)
· 32bit OS (lmadmin-i86_n3-11_13_0_1.exe)
After starting the according installer, a wizard will guide you through the installation:
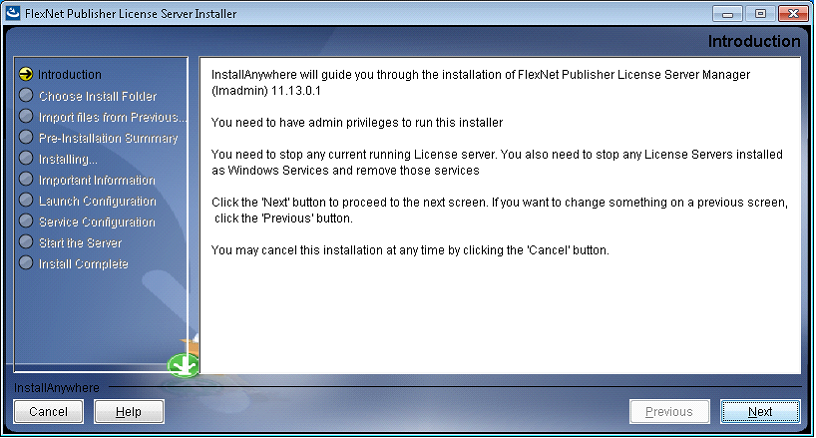
Accept all configurations by pressing „Next“ until „Lauch Configuration“.
'Launch Configuration' Settings:
-
HTTP Port Number
The HTTP Port Number is required for accessing the web interface (Web Server Interface).
For HTTP it is 8090 per default. You can access it via http://localhost:8090 or http://<server>:8090.
If you choose to use another HTTP Port, you will have to state it later on when defining the license server in the Geolabs Server Adminstrator.
If you would like to access the web interface via HTTPS, you have to configure it after the installation in the web interface (FlexNet Publisher -> Server Configuration -> Secure Web Server Configuration -> enable HTTPS).
Per default the HTTPS-Port is 0 (no HTTPS). If you change this port to use HTTPS, you have to stop the license server and restart it.
-
License Server Port NumberThe License Server Port Number is configuring the License Server Manager Port (access to license server for client inquiries).Per default it is the first available number in the range of 27000 until 27009.If you would like to assign the Port Number automatically you have to enter 0.
If you are using a firewall, it is recommended to use a Port Number outside the range of 27000 - 27009. -
Vendor Daemon PortThe Vendor Daemon Port controls the intern communication of the server and the Vendor Daemon.Per default this Port must not be defined (which is also not possible during installation).It will be defined by the operating system when running.
However, if you use a firewall, you should define this port:
(FlexNet Publisher -> Vendor Daemon Configuration -> Administer -> Vendor Daemon Port -> Use this port)
You have to make sure that the used Ports (HTTP/HTTPS-Ports, License Server Port Number and Vendor Daemon Port) are open in your firewall. Otherwise clients cannot request licenses and the browser-based access to the web interface is impossible, respectively.

Click "Next".
At the step "Service configuration", you should choose the option „Run as a service“. Choosing this option tells the server to start the FlexNet service automatically after booting.
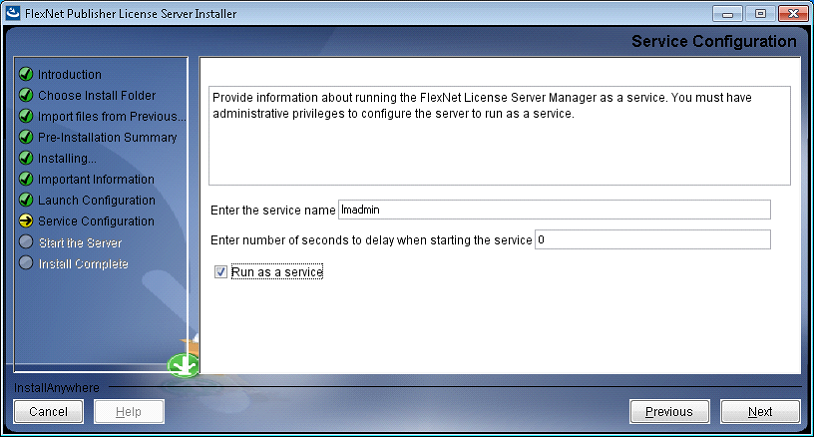
This option can be activated after the installation by setting the following parameter: „-installService <ServiceName>“ :
E.g.: "C:\Program Files\FlexNet Publisher License Server Manager\lmadmin.exe" –installService lmadmin
If you like to remove this feature, enter the following parameter:
E.g.: "C:\Program Files\FlexNet Publisher License Server Manager\lmadmin.exe" –removeService lmadmin
At "Start the Server", deactivate the option „Start server now“ as you should activate a license with the Geolabs Server Adminstrator before (see chapter Concurrent Use license activation).
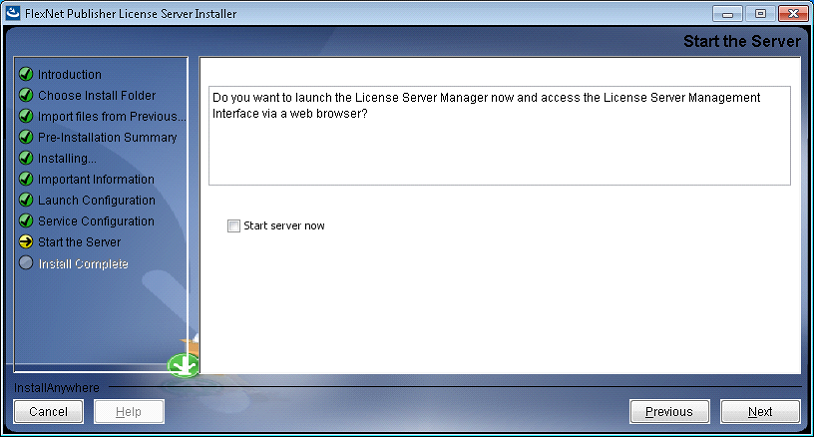
The installation of FlexNet Publisher is now completetd. Please install Geolabs Server Adminstrator now.
2. Installation of Geolabs Server Adminstrator
Install Geolabs Server Adminstrator on the same machine/server on which you have installed Flexnet Publisher and start the application afterwards.