Concurrent Use license activation
The Concurrent Use license activation is conducted with the application „Geolabs Server Adminstrator“on your license server.
The „Geolabs Server Adminstrator“ is not part ot the GISconnector for Excel installation and has to be installed separately (see installation of the Concurrent Use license administration).
In order to activate the Concurrent Use license the following steps have to be conducted:
1. Request Concurrent Use license activation
2. Perform Concurrent Use license activation
3. Start Concurrent Use license service
4. Check Concurrent Use license service
1. Request Concurrent Use license activation
After starting the Geolabs Server Adminstrator (Windows/Start → All programs → GI Geolabs GmbH → Geolabs Server Adminstrator), the license activation can be requested.
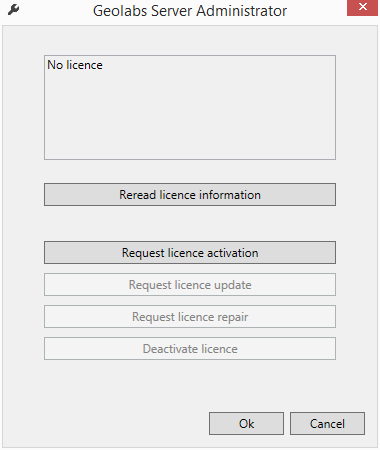
Click on "Request license activation" to start the wizard, that leads through the activation process.
Enter your GISconnector for Excel license key (Syntax: GCEX-1234-1234-1234-1234).
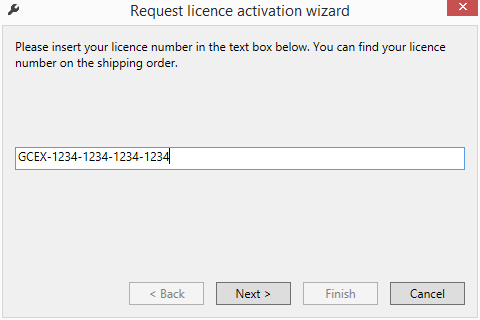
Save your license activation request file (GCAR file).
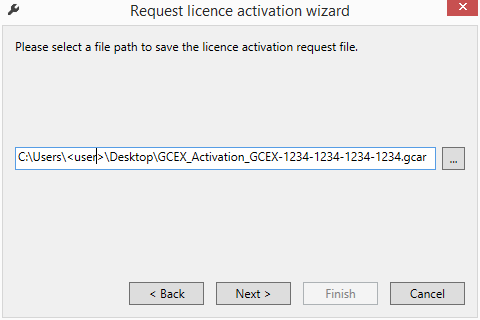
Click "Next →" to close the wizard.
Please send the license file (GCAR file) to GI Geolabs GmbH for activation (service@gi-geolabs.de). After activation you will receive the license file from us.
2. Perform Concurrent Use license activation
Save the activated license file (GCAP file) on your server.
Double-click the activation file (GCAP file). Your license can be used now.
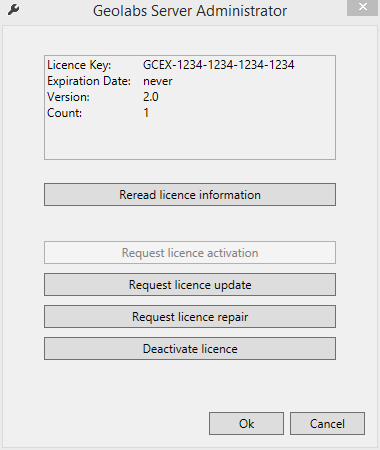
3. Start Concurrent Use license service
After a successful license activation the license service (service default name: lmadmin) has to be started. This can be done within the Windows Task Manager (register "Services") by right-clicking on the service "lmadmin" and choosing "Start the service".
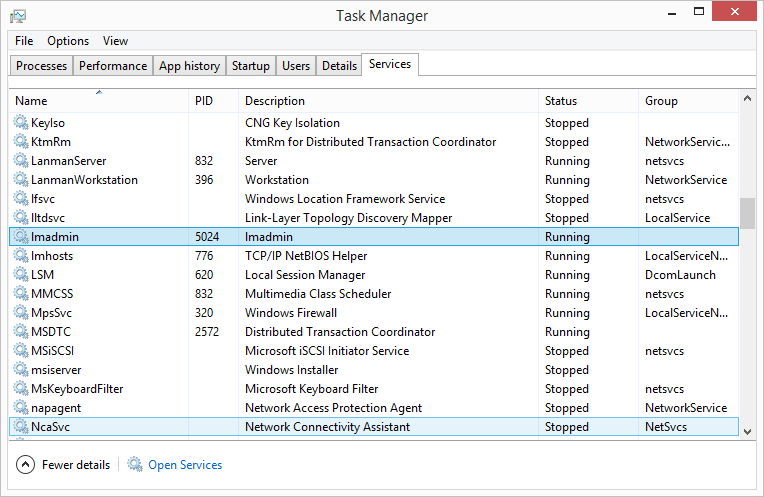
4. Check the Concurrent Use license service
Before working with GISconnector for Excel for the first time, we recommend to check the settings in the browser-based application. Read how to do it:
