Connect Excel data to existing ArcGIS data
Create a data connection between your Excel and existing ArcGIS data.
Start the  "Create connection" wizard in the Excel toolbar of the GISconnector.
"Create connection" wizard in the Excel toolbar of the GISconnector.
You cannot create a new connection within a new worksheet until saving the worksheet.

Choose the upper left column of your data table in your spreadsheet. In this example the table origin resp. the column headings start at A1.
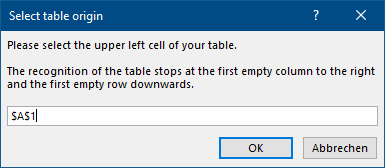
The GISconnector assumes that all columns and rows adjacent to the table origin belong to this table. The recognition of further columns can be prevented by an empty column or a column without heading. Respectively the recognition of further rows can be avoided by an empty row.
1. In the beginning you see a summary of you Excel data source, the name of your worksheet and the table origin.
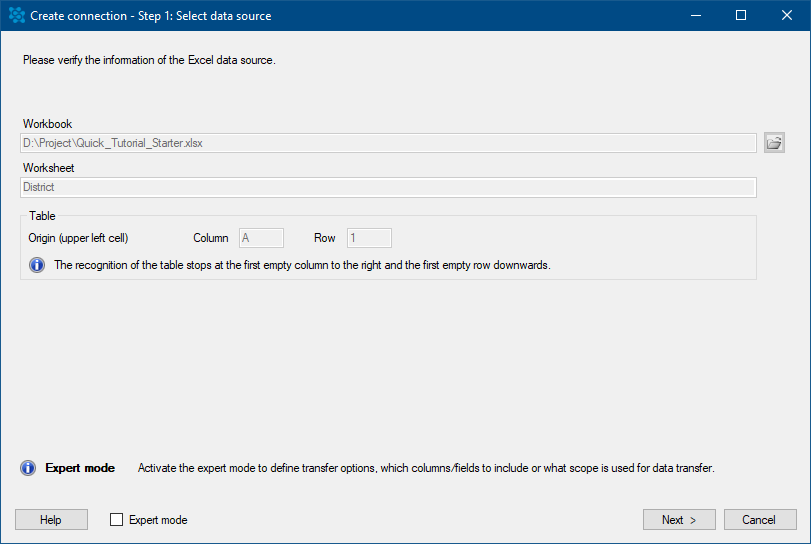
Press "Next >".
2. Choose "Connect Excel data with existing ArcGIS data".
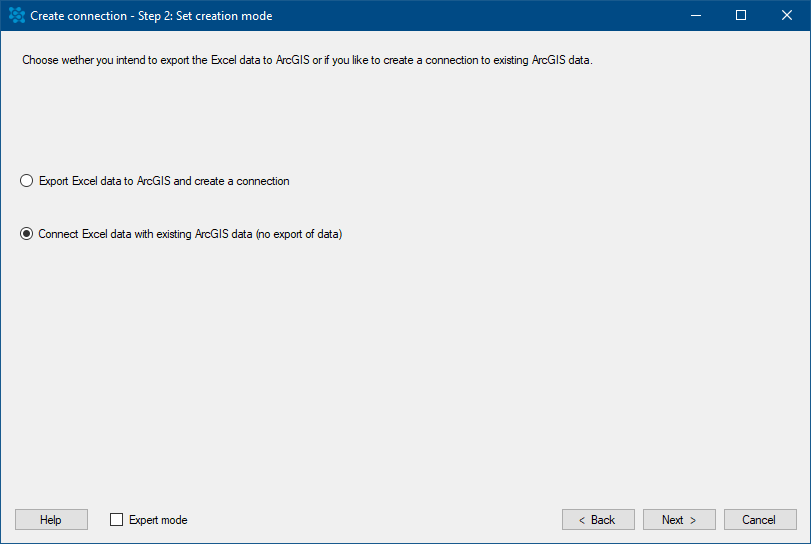
Press "Next >".
3. Select the ArcGIS data source which should be connected to your Excel data.
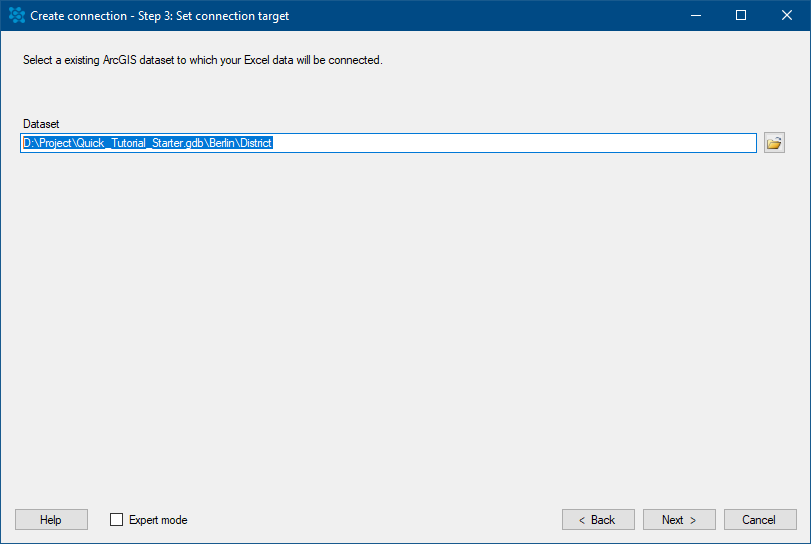
Press "Next >".
4. Choose the key columns which should be used to match your ArcGIS and Excel data. After connecting your data based on the given columns,
the GISconnector creates own GCEX_ID columns on the ArcGIS and Excel side to manage the connection henceforth.
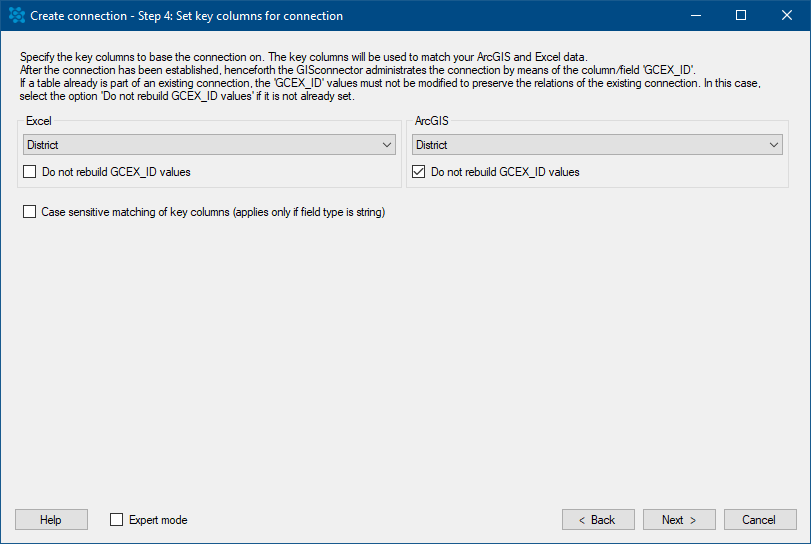
Press "Next >".
If you have activated the Expert mode you can additionally define which columns should be exported to Excel. Furthermore, you set the transfer options in  "Edit connection" in the tab "Options" regarding columns and rows for the connection you are about to create. If you do not use the Expert mode, the GISconnector will keep the "Default settings" defined in the "Settings".
"Edit connection" in the tab "Options" regarding columns and rows for the connection you are about to create. If you do not use the Expert mode, the GISconnector will keep the "Default settings" defined in the "Settings".
5. Enter a name for your connection or keep the suggested name.
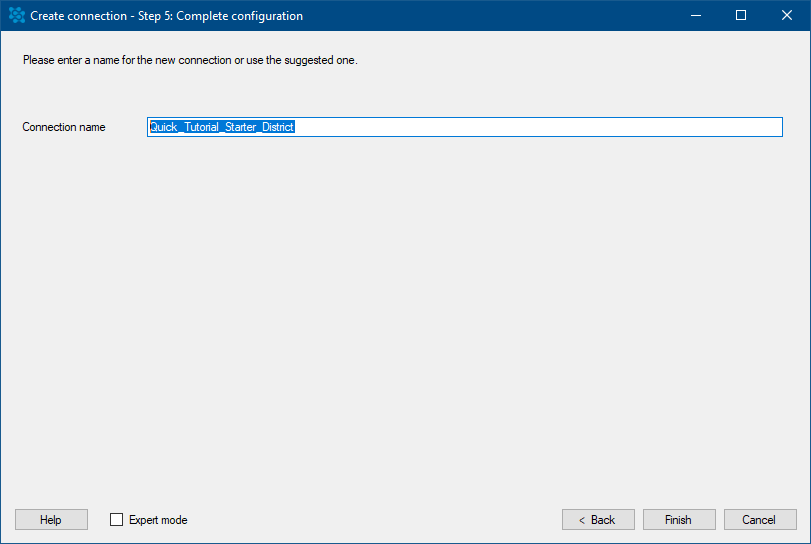
Press "Finish".
Generally we recommend to activate respectively let the GISconnector for Excel manage only those columns you intend to transfer in order to maximize speed.