Lektion B: Die unspezifische Excel-Formatierung "Standard"
Aufgabe: Lernen Sie das Format „Standard“ in Excel kennen und verstehen Sie den Unterschied zwischen der toleranten Formatierung von Excel-Tabellen und der eindeutigen Formatierung einer Attributtabelle in ArcGIS.
1. Legen Sie in Ihrer Excel-Tabelle eine neue Spalte an, indem Sie in der Zelle E1 die Überschrift „Einwohner_2011“ eingeben. Fügen Sie nun in die leeren Zellen die Einwohnerzahlen der Hamburger Stadtbezirke aus dem Jahr 2011 ein, die Sie nachfolgender Tabelle entnehmen können.
|
Bezirke
|
Einwohner_2011
|
|
Altona
|
247.011
|
|
Eimsbuettel
|
242.757
|
|
Hamburg-Nord
|
275.349
|
|
Wandsbek
|
403.977
|
|
Bergedorf
|
118.828
|
|
Harburg
|
147.392
|
|
Hamburg-Mitte
|
271.382
|
2. Klicken Sie nun in die verschiedenen Zellen der eben angelegten Spalte „Einwohner_2011“. Überprüfen Sie die Formatierung der Zellen. Achten Sie darauf, dass die gesamte Spalte mit „Standard“ formatiert ist. Ändern Sie die Formatierung, wenn dies nicht der Fall ist.
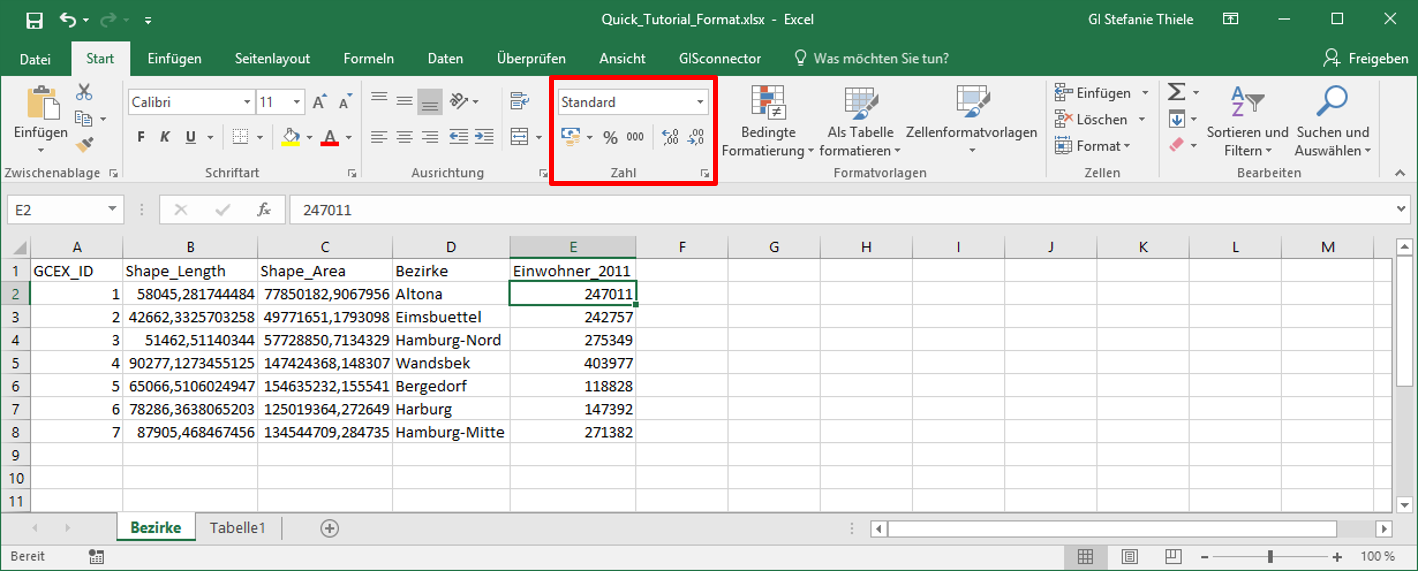
Bei einer Spaltenüberschrift geht der GISconnector immer davon aus, dass es sich um einen Text handelt und wandelt das Format intern dementsprechend um. Die Formatierung in Zeile 1 der Spalte „Einwohner_2011“ ist deshalb ohne Relevanz.
3. Wechseln Sie nun in die Registerkarte „GISconnector“. Übertragen Sie die Daten in Ihre verbundene Feature Class mit  „Daten übertragen“.
„Daten übertragen“.
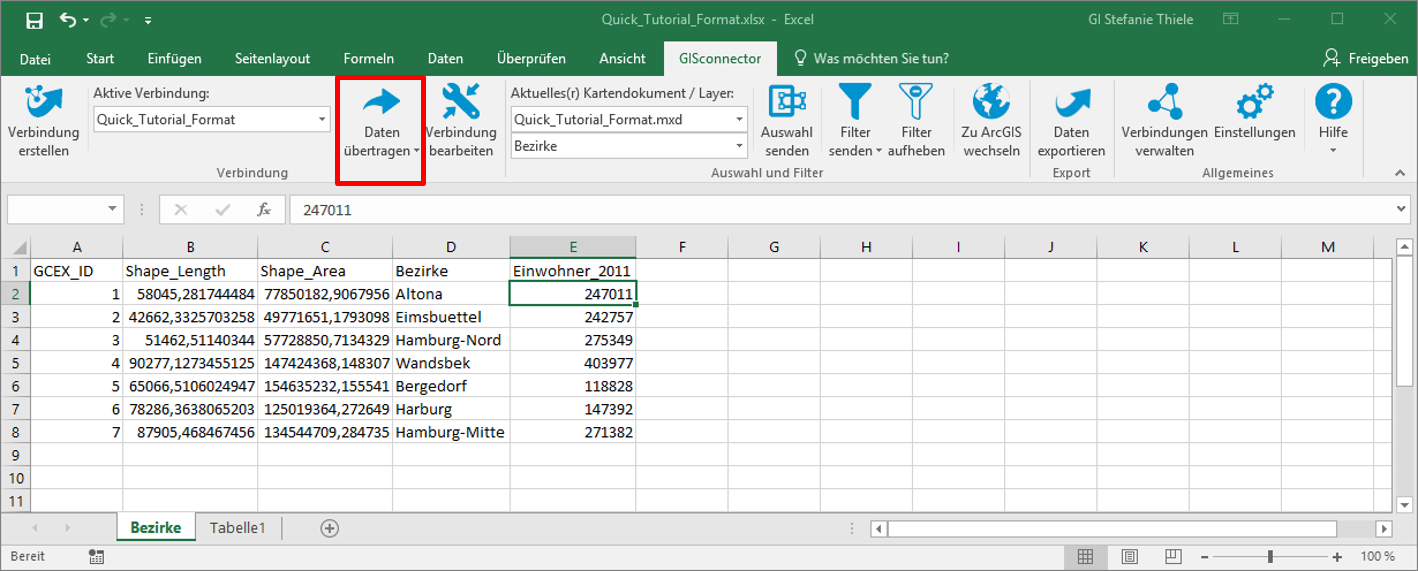
4. Ihr gewähltes Format ist nicht eindeutig. Sie erhalten folgenden Warnhinweis:
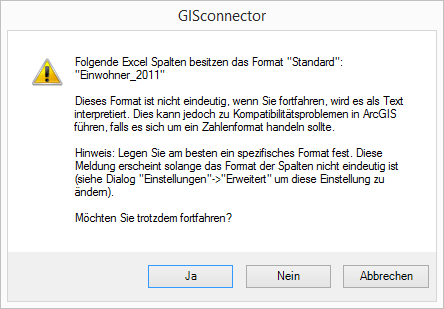
Das „Standard“-Format in Excel weist dynamisch die (meistens) passende Formatierung zu. Arbeiten Sie ausschließlich in Excel, verursacht diese Funktion in der Regel keine Probleme. ArcGIS-Attributtabellen besitzen im Gegensatz zu Excel keine dynamische Formatzuweisung. Jedes Feld (bzw. Spalte) besitzt ein eindeutiges Format. Der GISconnector muss sich bei Spalten mit dem Format „Standard“ demnach auf ein bestimmtes Format für die Spalte festlegen.
5. Fahren Sie mit dem „Standard“-Format fort, d.h. bestätigen Sie die Meldung mit „Ja“.
6. Der GISconnector wechselt nach der Datenübertragung zu ArcGIS. Kontrollieren Sie die Attributtabelle in Ihrem ArcMap-Projekt. Da es sich bei der Meldung nur um einen Warnhinweis handelt, hat der GISconnector Ihre Daten trotzdem übertragen. Schließen Sie anschließend die Attributtabelle.
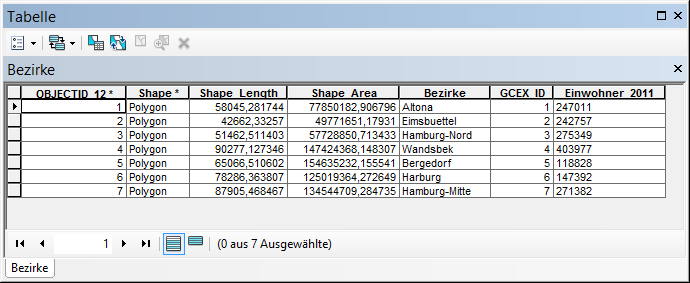
7. Überprüfen Sie nun den Datentyp der Spalte „Einwohner_2011“ in ArcGIS.
Öffnen Sie dazu mit einem Doppelklick die Layer-Eigenschaften des Layers „Bezirke“. Navigieren Sie zum Reiter „Felder“ und klicken Sie in der linken Spalte auf das Feld „Einwohner_2011“. In der rechten Spalte sehen Sie nun die Felddetails. Hier können Sie entnehmen, dass es sich beim Datentyp um „Text“ handelt. Bei den Daten handelt es sich in diesem Fall allerdings um Zahlen.
Schließen Sie anschließend die Layer-Eigenschaften.
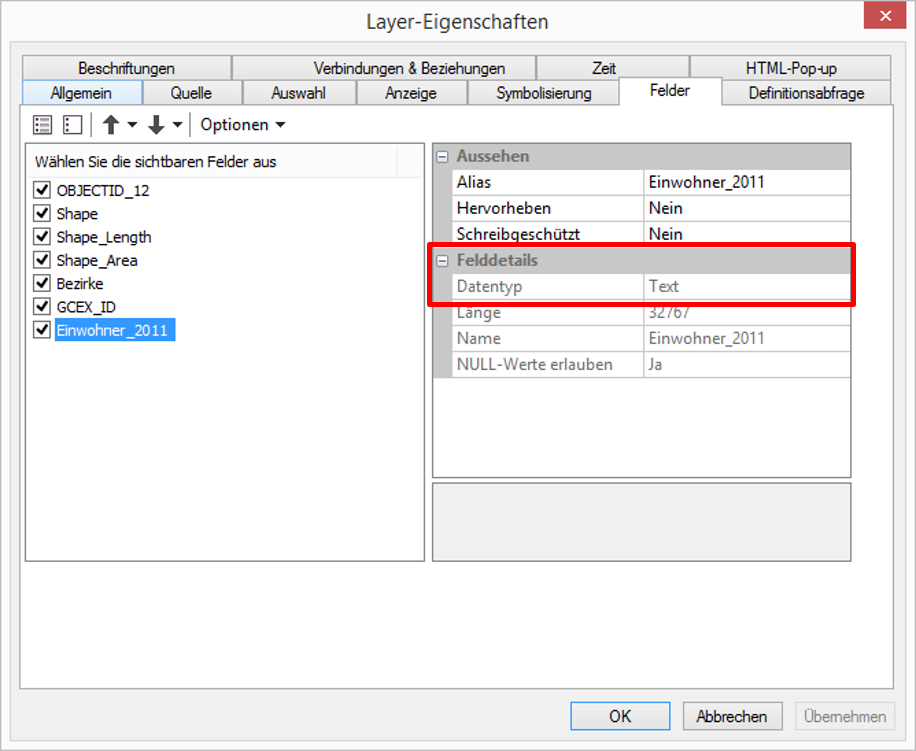
Da das Format „Standard“ nicht eindeutig ist, wird es von ArcGIS immer als „Text“ interpretiert. Dies kann jedoch zu Kompatibilitätsproblemen in ArcGIS führen, falls es sich um ein Zahlenformat handeln sollte. Legen Sie deshalb in Excel am besten immer ein spezifisches Format, in diesem Fall „Zahl“, fest.
8. Wechseln Sie mit dem Knopf  "Zu Excel wechseln" zu Excel. Kopieren Sie die Spalte E „Einwohner_2011“ und fügen Sie diese in Spalte F erneut ein. Ändern Sie den Spaltennamen zu „Einwohner_2011b“ und navigieren Sie zum Reiter „Start“ in den Bereich „Zahl“. Formatieren Sie die Spalte nun als Zahl. Entfernen Sie die Kommastellen mit dem Knopf
"Zu Excel wechseln" zu Excel. Kopieren Sie die Spalte E „Einwohner_2011“ und fügen Sie diese in Spalte F erneut ein. Ändern Sie den Spaltennamen zu „Einwohner_2011b“ und navigieren Sie zum Reiter „Start“ in den Bereich „Zahl“. Formatieren Sie die Spalte nun als Zahl. Entfernen Sie die Kommastellen mit dem Knopf  "Dezimalstelle entfernen".
"Dezimalstelle entfernen".
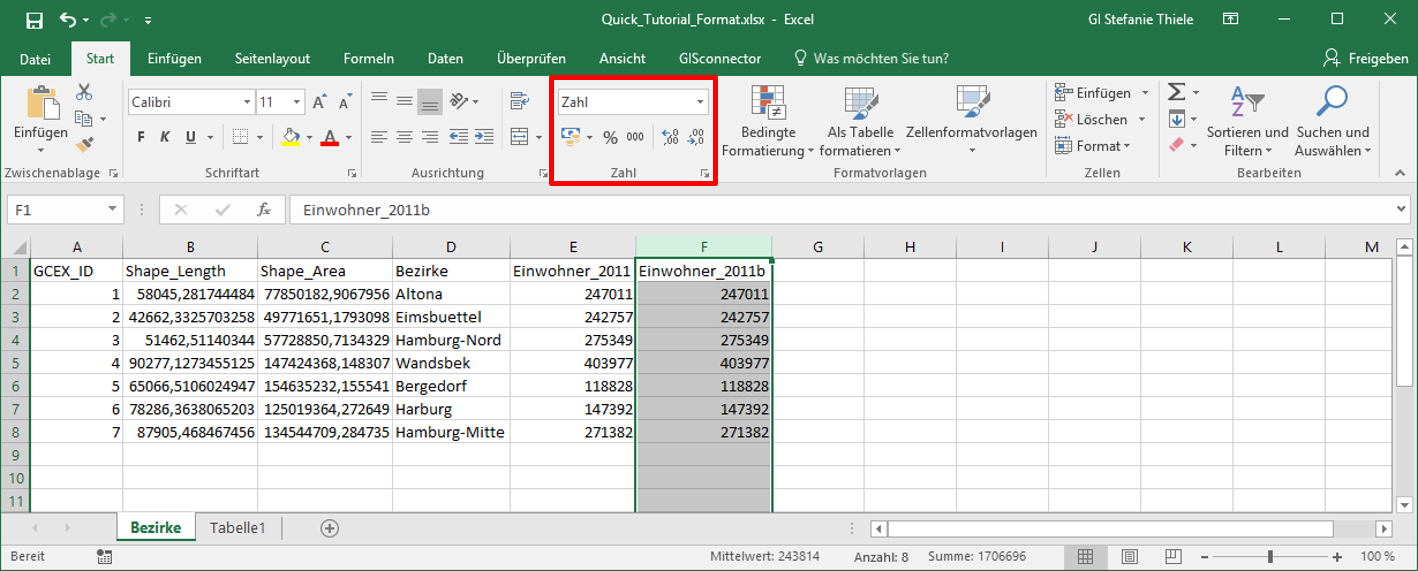
9. Wechseln Sie nun in den Reiter GISconnector und übertragen Sie alle Daten mit dem Knopf  "Daten übertragen" nach ArcGIS. Sie erhalten erneut den gleichen Warnhinweis wie bei der vorherigen Übertragung. Er bezieht sich wieder auf die Spalte E „Einwohner 2011“, die mit dem Standard-Format versehen ist. Fahren Sie fort, indem Sie auf Ja klicken. Der GISconnector überträgt die Daten und wechselt zu ArcGIS.
"Daten übertragen" nach ArcGIS. Sie erhalten erneut den gleichen Warnhinweis wie bei der vorherigen Übertragung. Er bezieht sich wieder auf die Spalte E „Einwohner 2011“, die mit dem Standard-Format versehen ist. Fahren Sie fort, indem Sie auf Ja klicken. Der GISconnector überträgt die Daten und wechselt zu ArcGIS.
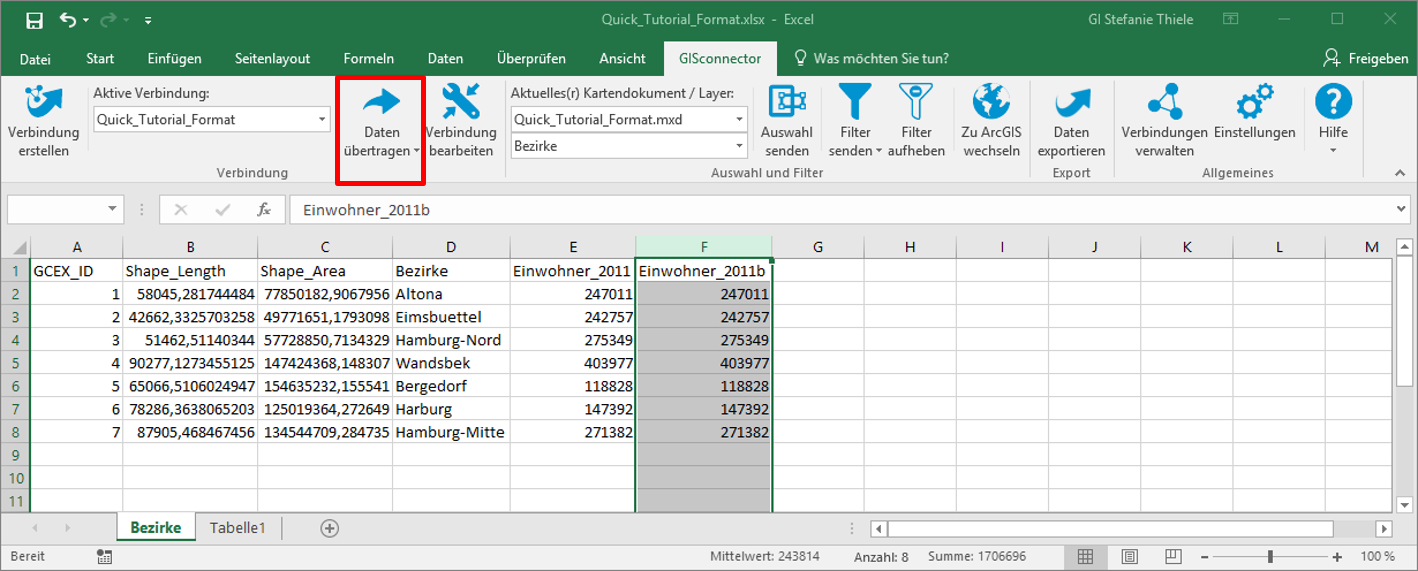
10. Vergleichen Sie nun den Datentyp der Spalte „Einwohner_2011“ und „Einwohner_2011b“. Öffnen Sie dazu mit einem Doppelklick die Layer-Eigenschaften des Layers „Bezirke“. Navigieren Sie zum Reiter „Felder“ und klicken Sie in der linken Spalte auf das Feld „Einwohner_2011“ bzw. „Einwohner_2011b“.
In den Felddetails sehen Sie, dass es sich bei der neuen Spalte „Einwohner_2011b“ um den Datentyp „Long“ handelt.
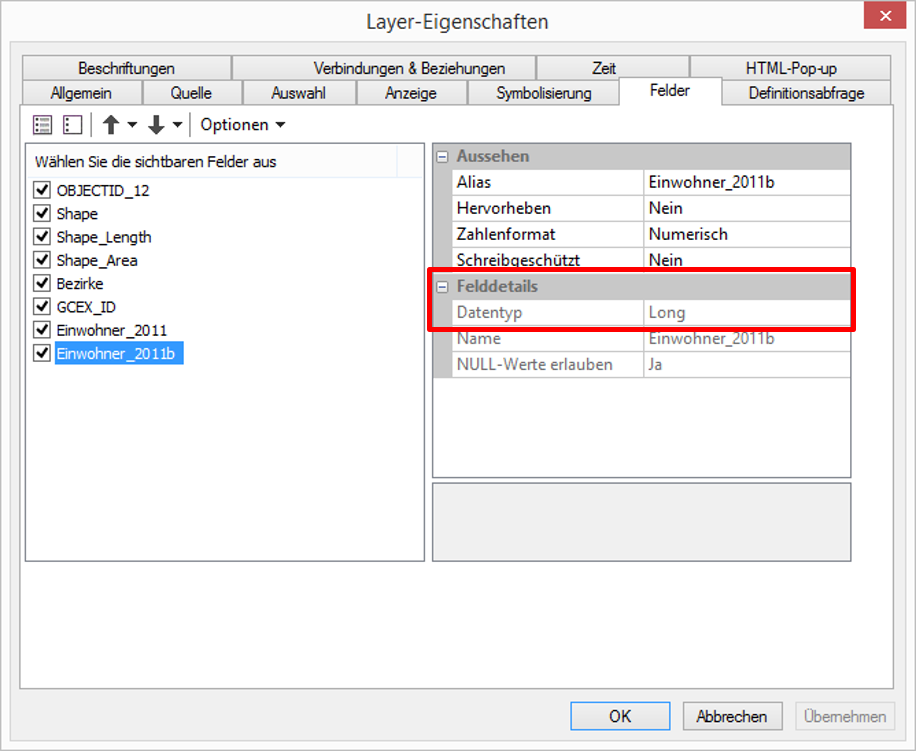
„Long“ steht für den Felddatentyp Long Integer, der für numerische Werte ohne Dezimalzahlen benutzt wird. Da im Vorfeld die Dezimalstellen in Excel entfernt wurden, stellt „Long“ den korrekten Zahlen-Datentyp dar, mit dem nun in ArcGIS gearbeitet werden kann. Weitere Informationen zu ArcGIS-Felddatentypen finden Sie auf der Esri Homepage.
11. Um erneute Warnhinweise zu vermeiden schließen Sie die Layer-Eigenschaften und wechseln zurück zu Excel  . Löschen Sie nun die gesamte Spalte E mit Rechtsklick „Zellen löschen“.
. Löschen Sie nun die gesamte Spalte E mit Rechtsklick „Zellen löschen“.
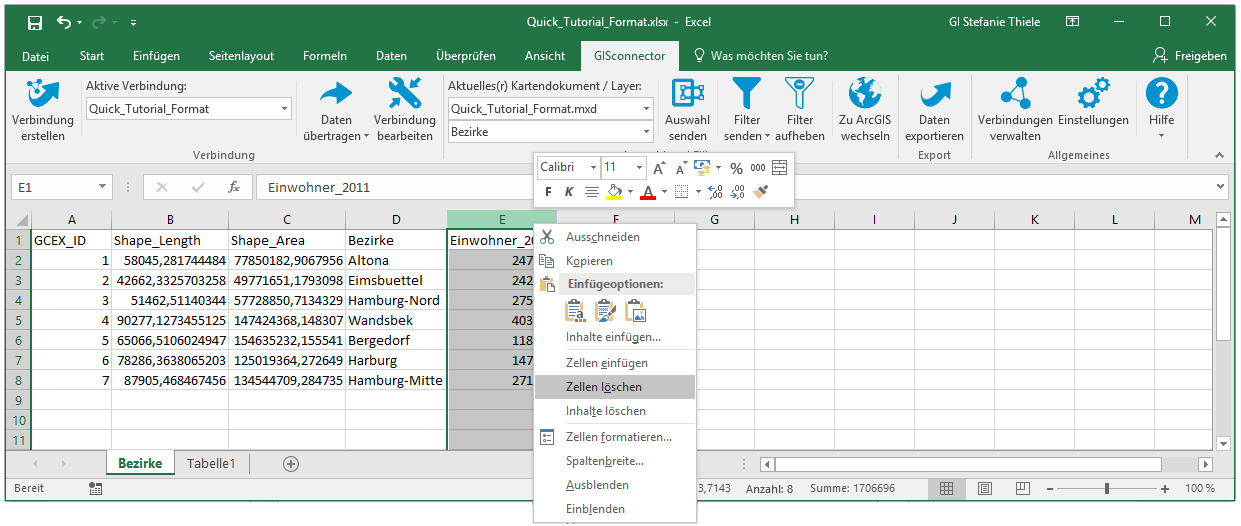
12. Übertragen Sie die Daten nach ArcGIS. Überprüfen Sie die Attributtabelle, die Spalte „Einwohner_2011“ ist nun auch hier gelöscht.
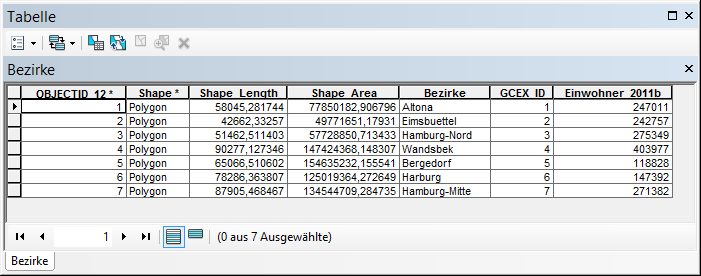
13. Speichern Sie Ihre Excel-Arbeitsmappe und Ihre MXD.
