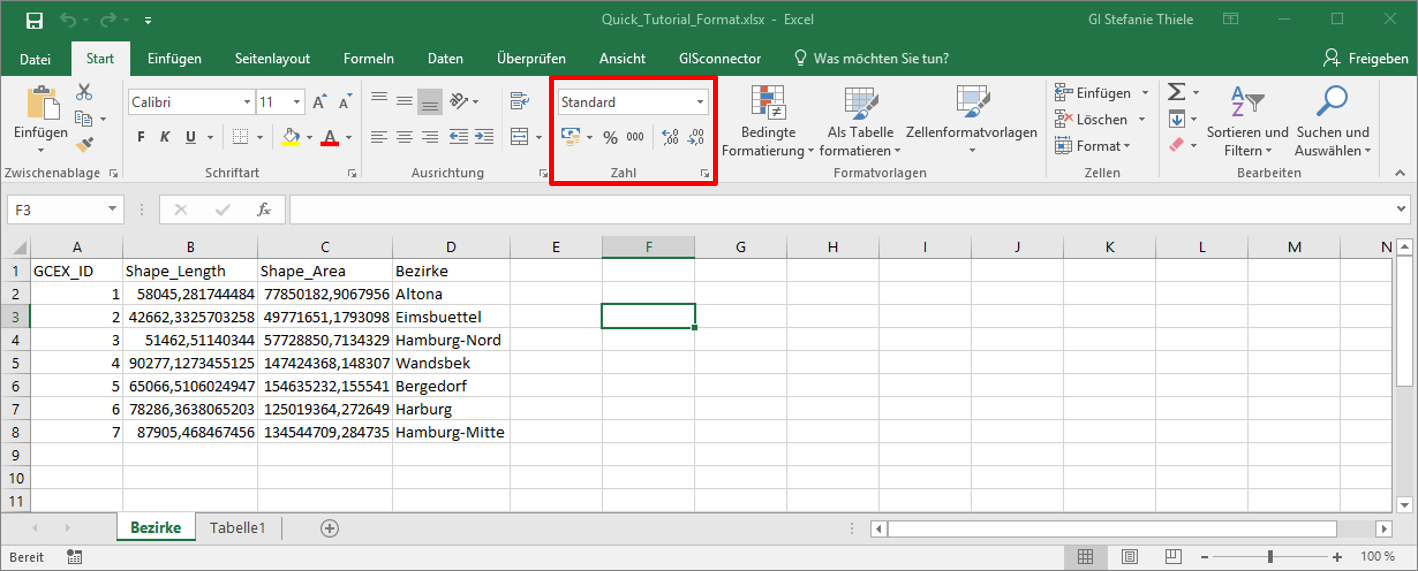Lektion A: Die Excel Spaltenformate
Aufgabe: Lernen Sie, wie man in Excel Datentypen festlegt und welche verschiedenen Formate zur Auswahl stehen.
1. Machen Sie sich mit den Daten des Tutorials in ArcGIS und Excel vertraut.
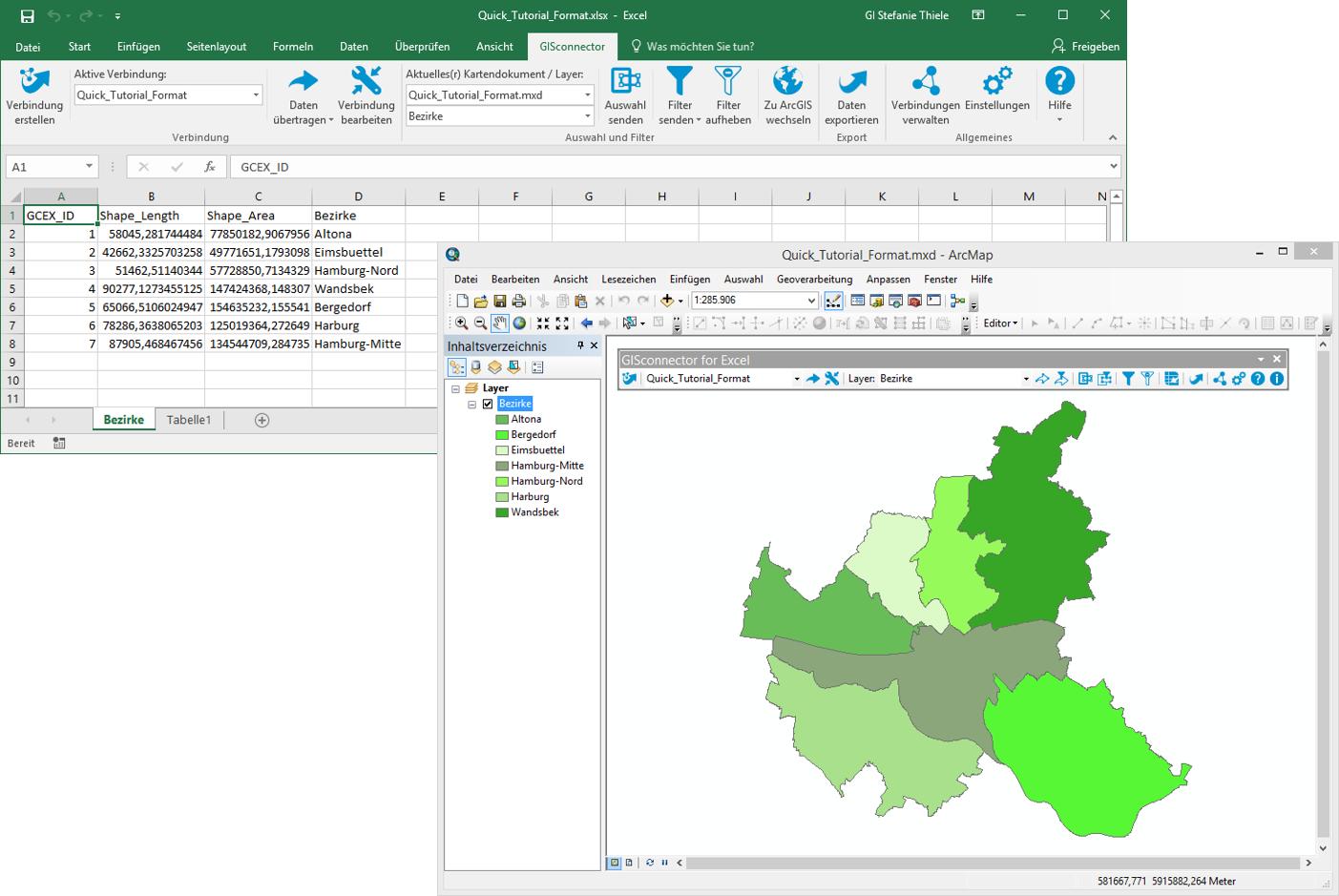
2. Öffnen Sie die Attributtabelle des Layers „Bezirk“ in Ihrem ArcMap-Projekt. Neben den Systemfeldern sind die Felder „Bezirke“ sowie die Spalte „GCEX_ID“ vorhanden. Letztere wird vom GISconnector selbst angelegt und verwaltet, sobald eine Verbindung zwischen einem Excel-Arbeitsblatt und einer Feature Class bzw. einer Standalone Tabelle in ArcMap erzeugt wird.
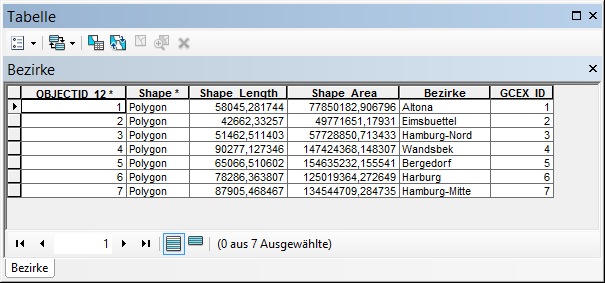
3. Falls noch nicht geschehen, aktivieren Sie in ArcMap die Werkzeugleiste „GISconnector for Excel“ im Menü „Anpassen“ - „Werkzeugleisten“. Die Verbindung zur Excel-Tabelle ist bereits angelegt.
4. Wechseln Sie nun zu Excel, indem Sie auf den Knopf  „Zu Excel wechseln“ in der GISconnector-Werkzeugleiste drücken. Die Excel-Datei, welche das Arbeitsblatt „Bezirke“ enthält, öffnet sich automatisch.
„Zu Excel wechseln“ in der GISconnector-Werkzeugleiste drücken. Die Excel-Datei, welche das Arbeitsblatt „Bezirke“ enthält, öffnet sich automatisch.
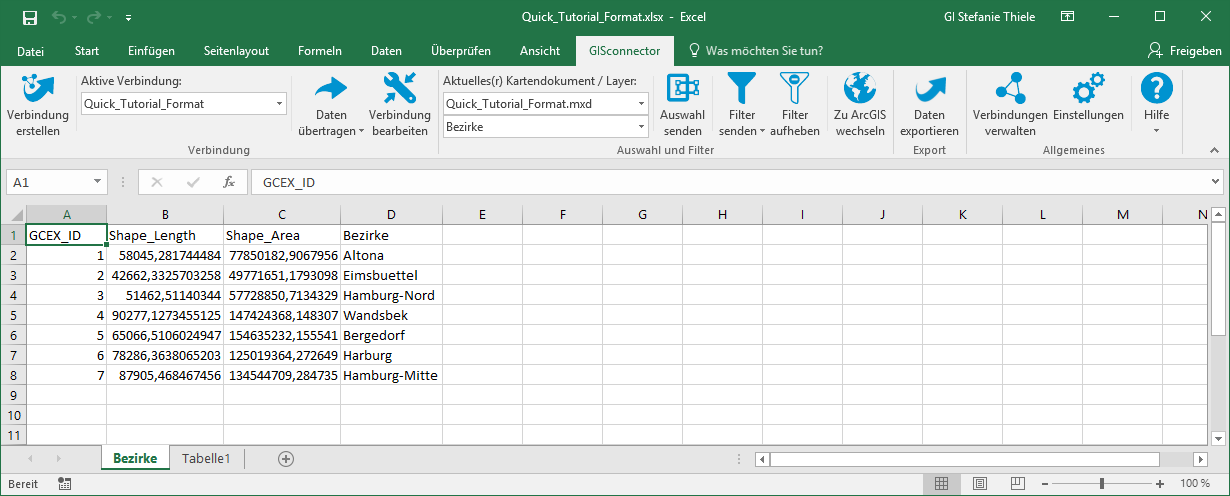
Der Knopf  „Zu Excel wechseln“ ist sehr praktisch: Wenn die Excel-Tabelle noch geschlossen ist, lässt sich diese unter Auswahl der passenden Verbindung öffnen. Ist die Excel-Tabelle bereits geöffnet, erscheint sie im Vordergrund.
„Zu Excel wechseln“ ist sehr praktisch: Wenn die Excel-Tabelle noch geschlossen ist, lässt sich diese unter Auswahl der passenden Verbindung öffnen. Ist die Excel-Tabelle bereits geöffnet, erscheint sie im Vordergrund.
5. Sehen Sie sich den Datentyp der einzelnen Zellen an. Der Datentyp für die Zelle wird im Register „Start“ im Bereich „Zahl“ (rot markiert) angezeigt.
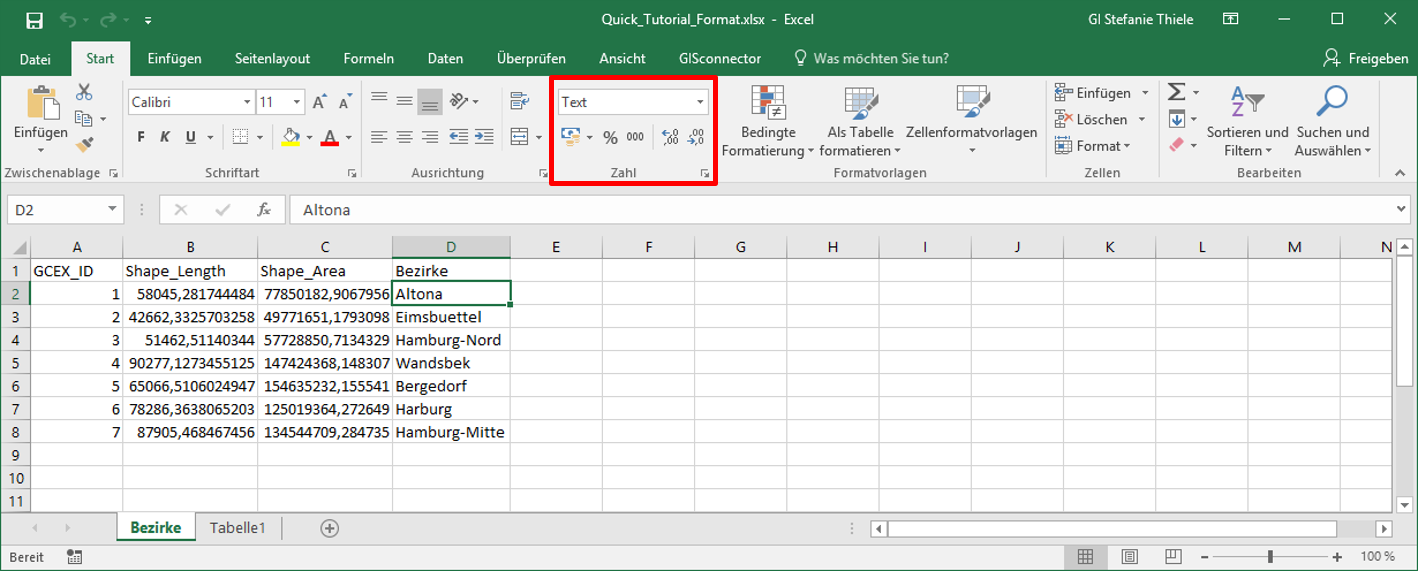
Im Bereich „Zahl“ kann das Format der Daten (d.h. der Datentyp) einer Zelle abgelesen werden und für eine Zelle, bzw. einen markierten Bereich, ein neues Datenformat festgelegt werden.
6. Prüfen Sie die voreingestellten Datentypen der Zellen in den verschiedenen Spalten, indem Sie stichprobenartig mit der Maustaste in die Zellen der Excel-Tabelle klicken.
Es fällt auf, dass den Spaltenüberschriften jeweils das Format "Text" zugewiesen ist.
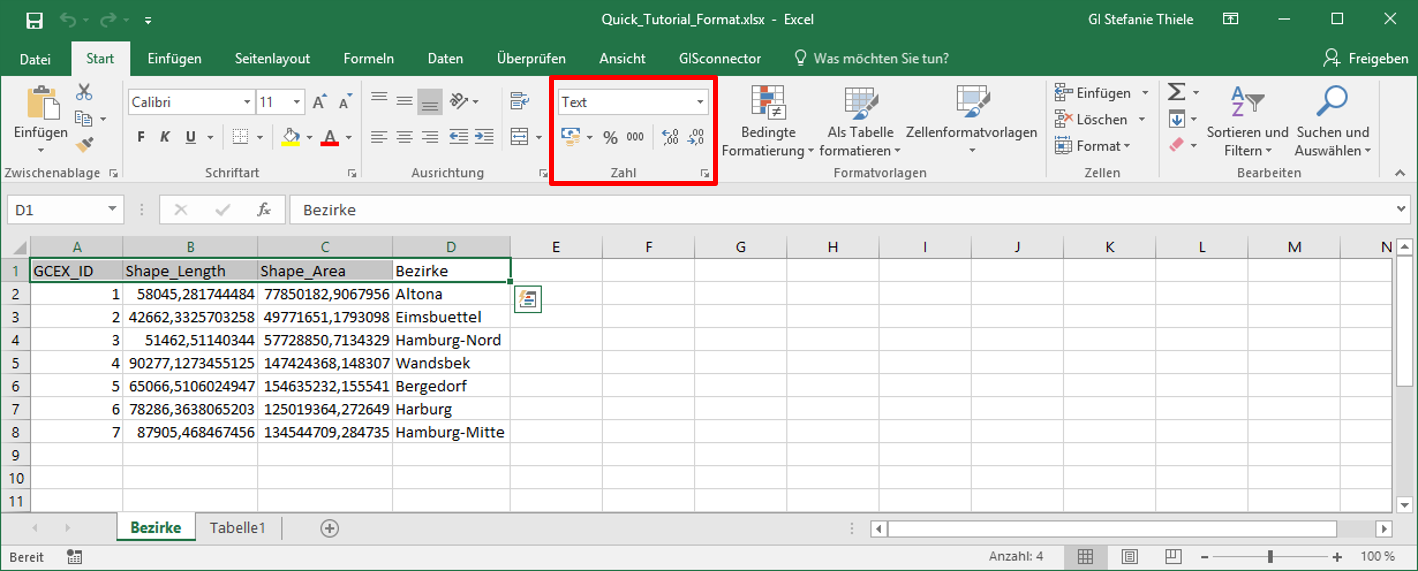
Falls Sie ganzen Spalten, z.B. ein Zahlenformat zuweisen und somit auch der Spaltenüberschrift, stellt das kein Problem dar. Der GISconnector geht immer davon aus, dass es sich bei einer Spaltenüberschrift um einen Text handelt und wandelt das Format intern dementsprechend um.
7. Prüfen Sie die unterschiedlichen Formate in der Tabelle. Neben „Text“ und „Zahl“ haben die Systemfelder „Shape_Length“ und „Shape_Area“ das Format „Benutzerdefiniert“. In diesem Fall handelt es sich um eine Zahl mit benutzerdefinierter Anzahl von Dezimalstellen.
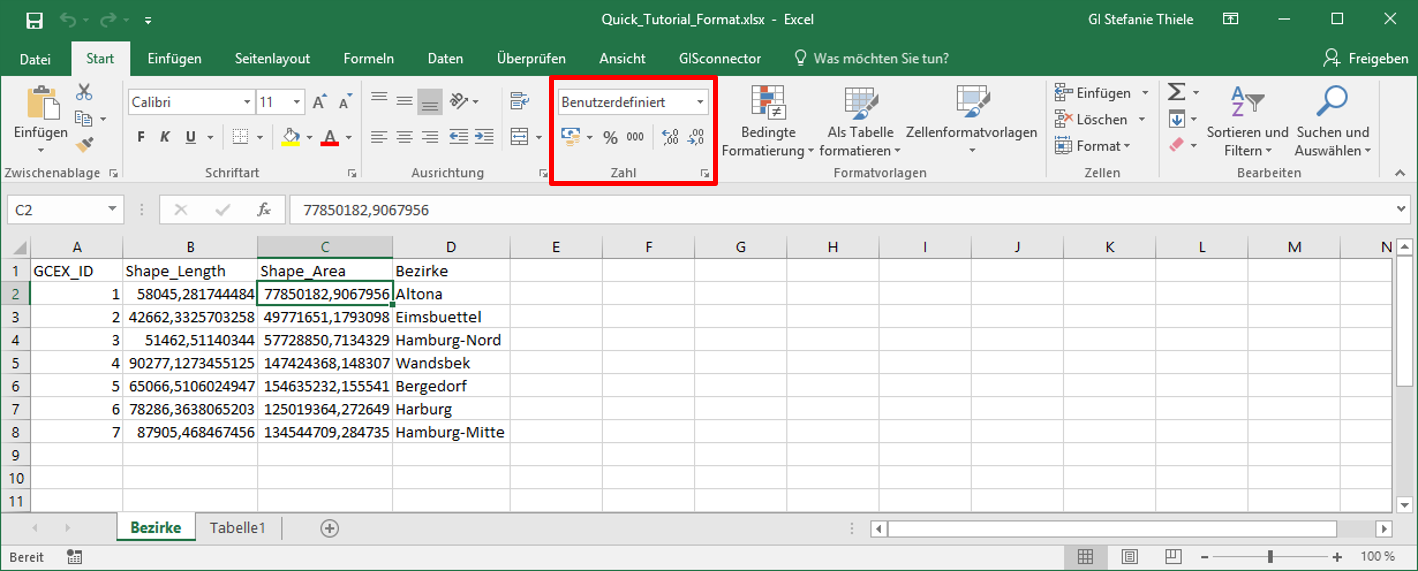
Das Format „Benutzerdefiniert“ ist ein Zahlenformat, das nach Wunsch des Nutzers gestaltet bzw. definiert werden kann. Mehr dazu erfahren Sie in der Excel-Online-Hilfe.
8. Klicken Sie nun außerhalb der Tabelle in beliebige leere Zellen oder markieren Sie ganze leere Zeilen bzw. Spalten. Sie sehen, dass diese mit dem Format „Standard“ versehen sind. Dieses Format wird von Excel automatisch vorgegeben.