Export Excel data to ArcGIS and create a connection
Export Excel data to ArcGIS and create a connection subsequently.
Start the  "Create connection" wizard in the Excel toolbar of the GISconnector.
"Create connection" wizard in the Excel toolbar of the GISconnector.
You cannot create a new connection within a new worksheet until saving the worksheet.

Choose the upper left column of the data table in your spreadsheet. In this example the table origin resp. the column headings start in A1.
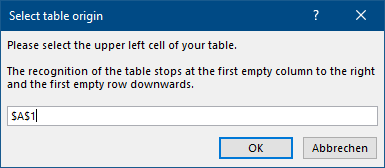
The GISconnector assumes that all columns and rows adjacent to the table origin (here: A1) belong to this table. The recognition of further columns can be prevented by an empty column or a column without heading. Respectively the recognition of further rows can be avoided by an empty row.
1. In the beginning you see a summary of your Excel data source, the name of your worksheet and the table origin.
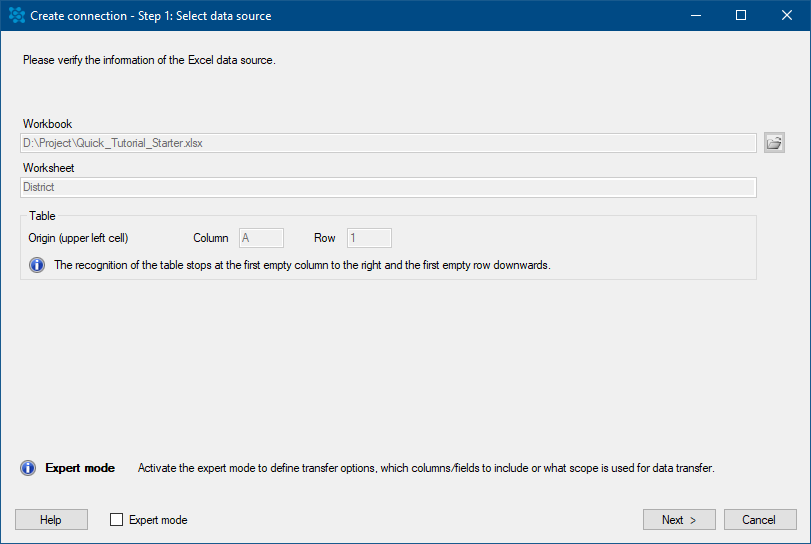
Press "Next >".
2. Proceed with the pre-selected option "Export Excel data to ArcGIS and create a connection".
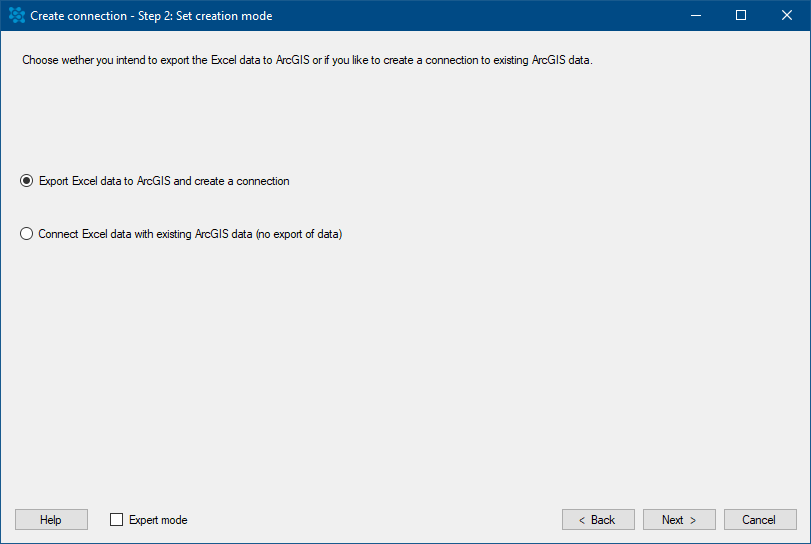
Press "Next >".
3. Select the name and the export target of the table you are about to export.
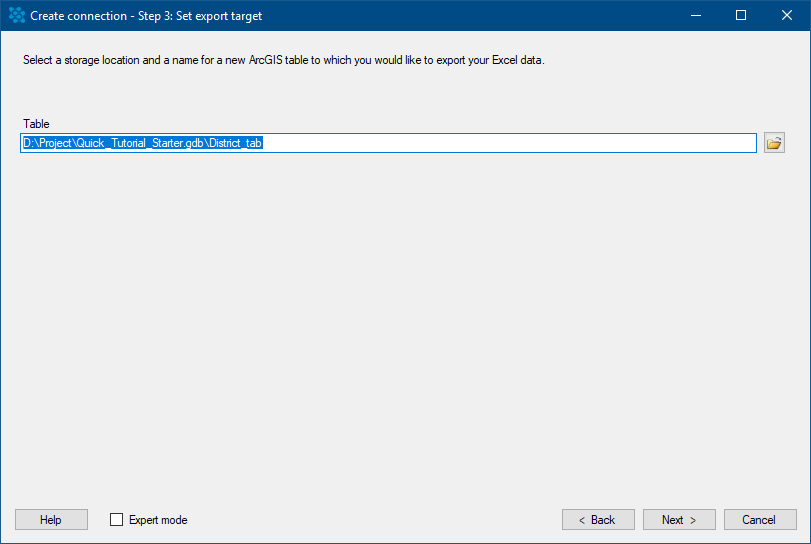
Press "Next >".
If you have activated the Expert mode you can additionally define which columns should be exported to ArcGIS. Futhermore, you set the transfer options in  "Edit connection" in the tab "Options" regarding columns and rows for the connection you are about to create. If you do not use the Expert mode, the GISconnector will keep the "Default settings" defined in the
"Edit connection" in the tab "Options" regarding columns and rows for the connection you are about to create. If you do not use the Expert mode, the GISconnector will keep the "Default settings" defined in the  "Settings".
"Settings".
4. Enter a name for your connection or keep the default name. The option "Table schema only (no records)" exports only the table schema to ArcGIS and enables a special workflow to export only a part of your Excel data to ArcGIS. This feature is especially helpful for larger datasets.
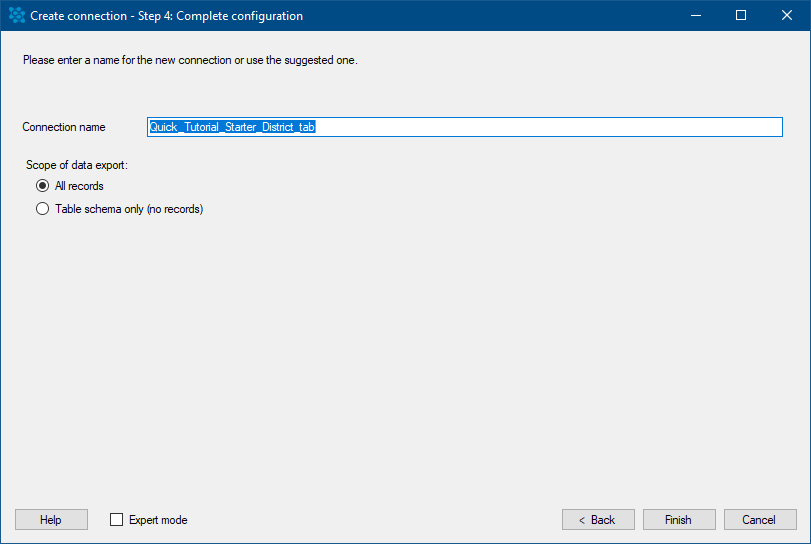
Press "Finish".
