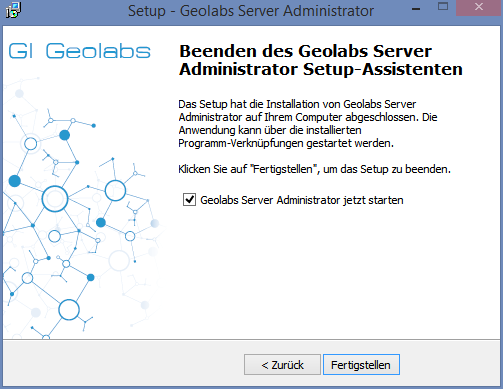Installation auf Ihrem Lizenzserver
Um Mehrplatzlizenzen bereitstellen zu können, muss auf einem Lizenzserver die Concurrent Use Lizenzverwaltung installiert werden.
Die Bereitstellung und Verwaltung des Concurrent Use Lizenzdienstes erfolgt mit dem „FlexNet Publisher License Server Manager“ von Flexera und dem Geolabs Server Adminstrator der GI Geolabs GmbH.
Die Concurrent Use Lizenzaktivierung erfolgt mit Hilfe der Anwendung „Geolabs Server Adminstrator“.
Folgende Installationsschritte sind auf dem Lizenzserver in dieser Reihenfolge durchzuführen:
-
Installation des FlexNet Publisher License Server Manager
-
Installation des Geolabs Server Adminstrators
3. Anschließend erfolgt die Concurrent Use Lizenzaktivierung
1. Installation des FlexNet Publisher License Server Manager
Die Installation ist nur notwendig, wenn das Programm nicht schon aufgrund anderer Programme installiert wurde (z. B. Adobe, Autodesk, Citrix etc). Bitte beachten Sie in diesem Fall die Versionsnummer.
Den FlexNet Publisher License Server Manager gibt es für folgende Betriebssysteme:
· 64bit Betriebssysteme (lmadmin-x64_n6-11_13_0_1.exe)
· 32bit Betriebssysteme (lmadmin-i86_n3-11_13_0_1.exe)
Nach Auswahl der entsprechenden Installationsdatei führt ein Installationsassistent durch den Installationsprozess:
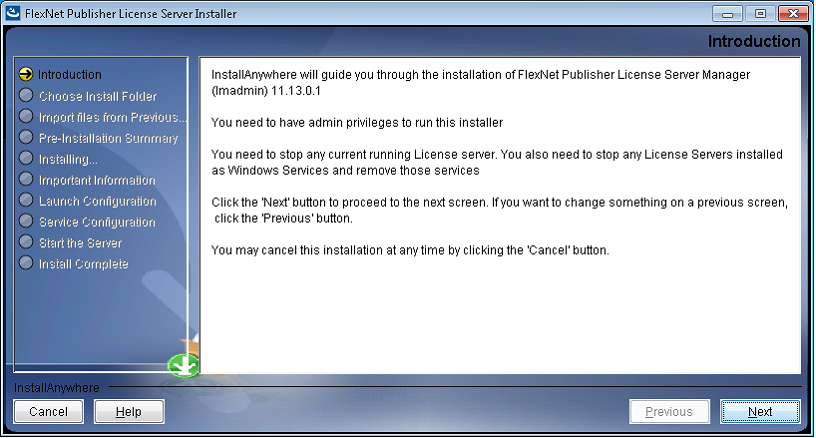
Akzeptieren Sie alle Einstellungen mit „Next“ bis zum Punkt „Lauch Configuration“.
Einstellungen auf der Seite "Launch Configuration"
-
HTTP Port Number
HTTP Port Number wird für den Zugriff auf das Webinterface (Web Server Interface) benötigt.
Für HTTP ist dies standardmäßig 8090. Der Zugriff erfolgt über http://localhost:8090 bzw. http://<server>:8090.
Wenn Sie einen anderen HTTP Port auswählen, müssen Sie diesen später bei der Definition des Lizenzservers
im Geolabs Server Adminstrator mit angeben.
im Geolabs Server Adminstrator mit angeben.
Soll der Zugriff auf das Webinterface über HTTPS erfolgen, muss dies nach der Installation im Webinterface
konfiguriert werden (FlexNet Publisher -> Server Configuration -> Secure Web Server Configuration -> enable HTTPS).
Standardmäßig ist der HTTPS-Port = 0 (kein HTTPS). Wird der Port zur Verwendung von HTTPS geändert,
muss der Lizenzserver gestoppt und neu gestartet werden.
-
License Server Port NumberDer License Server Port Number konfiguriert den License Server Manager Port (Zugriff auf den Lizenzserver für Anfragen vom Clienten)
Standardmäßig ist dies die erste verfügbare Nummer im Bereich von 27000 bis 27009.Zur automatischen Vergabe einer Port-Nummer ist die Nummer 0 einzutragen.Wird eine Firewall eingesetzt, empfiehlt es sich, Port-Nummern außerhalb des Bereichs von 27000 - 27009 zu verwenden.
Hier finden Sie eine Liste von standardisierten Port-Nummern. -
Vendor Daemon PortEin weiterer Port ist der Vendor Daemon Port, über den die interne Kommunikation des Servers mit dem Vendor Daemon erfolgt.
Standardmäßig muss dieser Port nicht definiert werden (während der Installation kann der Port auch nicht definiert werden).
Dieser wird vom Betriebssystem zur Laufzeit definiert.Wird allerdings eine Firewall verwendet, sollte dieser Port vom Nutzer definiert werden:
(FlexNet Publisher -> Vendor Daemon Configuration -> Administer -> Vendor Daemon Port -> Use this port)
Es muss sichergestellt sein, dass die angegebenen Ports (HTTP/HTTPS-Ports, License Server Port Number und der Vendor Daemon Port) in der Firewall geöffnet wurden. Ansonsten können Clienten keine Lizenzen anfordern bzw. ist der browserbasierte Zugriff auf das Webinterface nicht möglich.
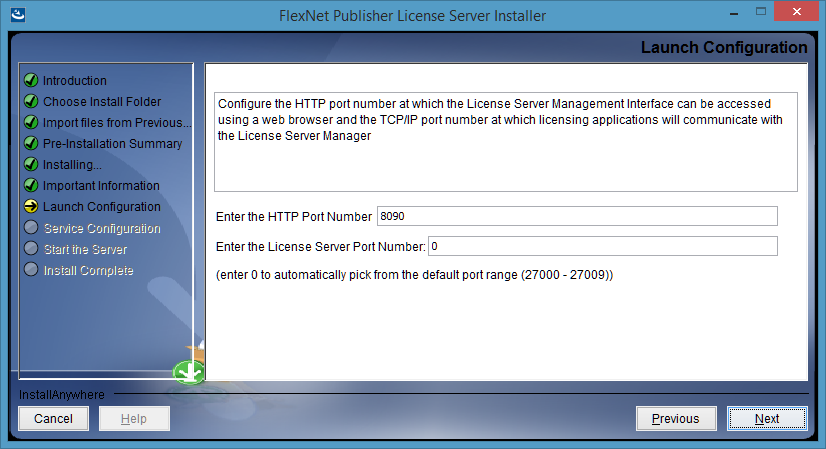
Klicken Sie auf "Next".
Im Schritt "Service Configuration" sollten Sie die Option „Run as a service“ aktivieren. Dadurch wird der Lizenzdienst beim Bootvorgang des Rechners automatisch gestartet.
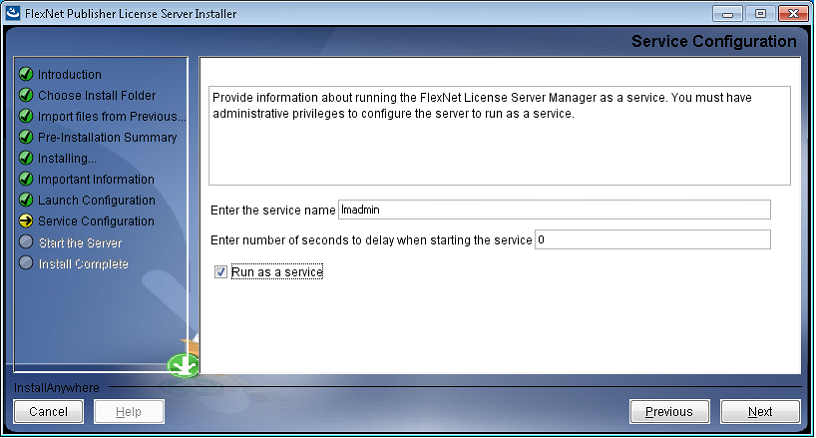
Diese Option kann mit dem Parameter „-installService <ServiceName>“ nachinstalliert werden:
"C:\Program Files\FlexNet Publisher License Server Manager\lmadmin.exe" –installService lmadmin
Die Deinstallation des Dienstes lautet:
"C:\Program Files\FlexNet Publisher License Server Manager\lmadmin.exe" –removeService lmadmin
Deaktivieren Sie beim Punkt „Start the Server“ die Option „Start server now“, da vorher mit dem Geolabs Server Adminstrator eine Lizenz aktiviert werden sollte (siehe Concurrent Use Lizenzaktivierung).
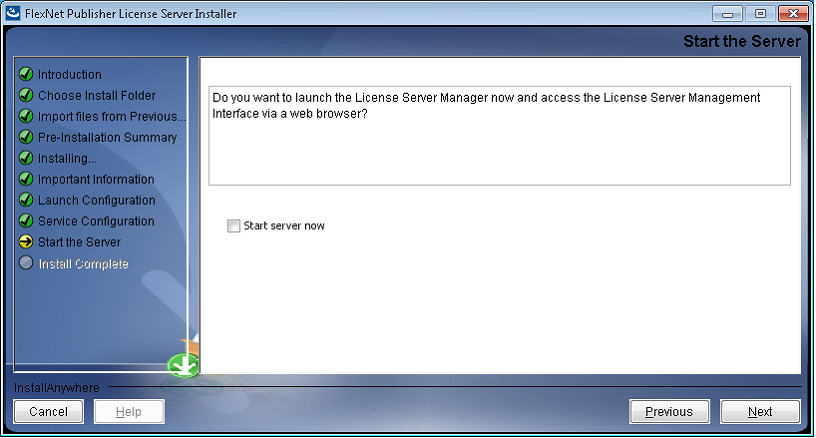
Damit ist die Installation des FlexNet Publisher abgeschlossen. Installieren Sie nun den Geolabs Server Adminstrator.
2. Installation des Geolabs Server Adminstrators
Installieren Sie den Geolabs Server Adminstrator auf dem gleichen Rechner/Server, auf dem Sie auch den FlexNet Publisher installiert haben und starten Sie die Anwendung anschließend.