Excel-Daten nach ArcGIS exportieren und eine Verbindung erstellen
Excel-Daten nach ArcGIS exportieren und anschließend eine Datenverbindung anlegen.
Starten Sie den Dialog  "Verbindung erstellen" in der Excel-Toolbar des GISconnector.
"Verbindung erstellen" in der Excel-Toolbar des GISconnector.
Bei einem neuen Arbeitsblatt können Sie erste eine Verbindung erstellen, nachdem das Arbeitsblatt gespeichert wurde.

Wählen Sie die obere linke Zelle des Datenbereichs in Ihrem Excel-Arbeitsblatt aus. In diesem Beispiel beginnt der Datenbereich mit dem Namen der ersten Spalte in A1.
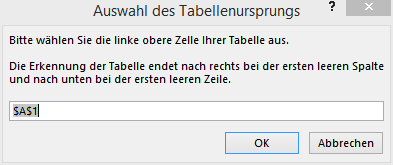
Der GISconnector for Excel interpretiert alle Spalten und Zeilen, die direkt an die Zelle des Tabellenursprungs (hier A1) anschließen, als zu diesem Datenbereich zugehörig. Die Erkennung weiterer Spalten wird durch eine leere Spalte bzw. eine Spalte ohne Spaltenüberschrift unterbrochen. Die Erkennung weiterer Zeilen wird durch eine Leerzeile begrenzt.
1. Zu Beginn sehen Sie eine Zusammenfassung Ihrer Excel-Datenquelle, den Namen des Arbeitsblattes und den Tabellenursprung.
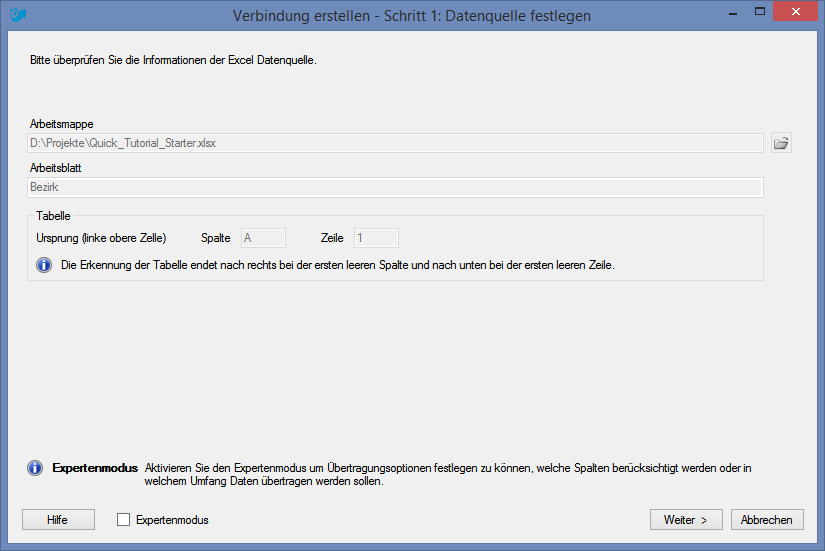
Drücken Sie auf "Weiter".
2. Belassen Sie die Einstellung "Excel-Daten nach ArcGIS exportieren und eine Verbindung erstellen".
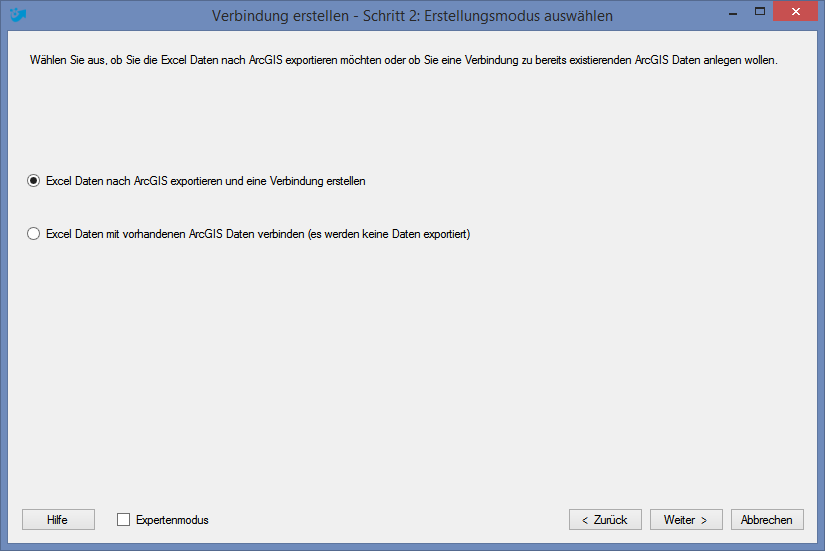
Drücken Sie jetzt auf "Weiter >".
3. Geben Sie den Namen und den Speicherort der zu exportierenden Tabelle an.
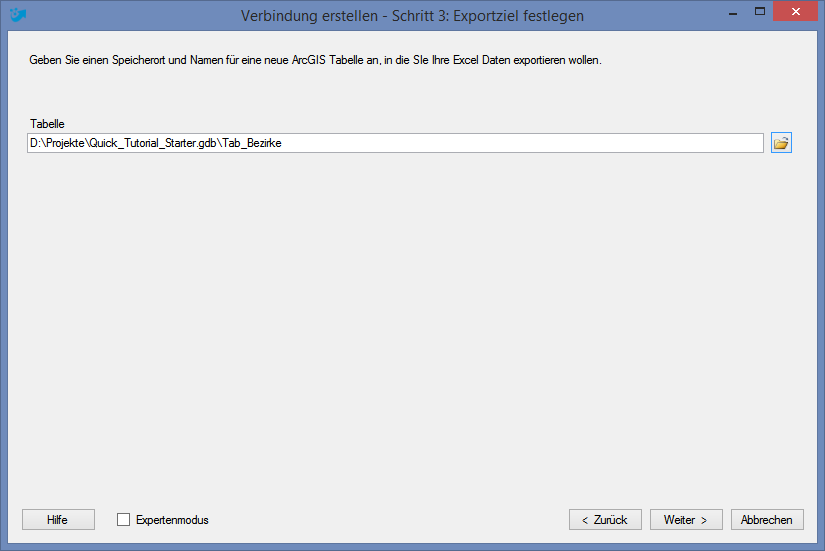
Drücken Sie jetzt auf "Weiter >".
Wenn Sie den Expertenmodus aktiviert haben, können Sie noch festlegen, welche Spalten nach Excel exportiert werden sollen und das Übertragungsverhalten für Spalten und Zeilen des GISconnectors in  "Verbindung bearbeiten" unter "Optionen" einstellen. Wenn Sie den Expertenmodus nicht verwenden, übernimmt der GISconnector die "Voreinstellungen" aus den
"Verbindung bearbeiten" unter "Optionen" einstellen. Wenn Sie den Expertenmodus nicht verwenden, übernimmt der GISconnector die "Voreinstellungen" aus den  "Einstellungen".
"Einstellungen".
4. Geben Sie einen Namen für Ihre Verbindung an oder verwenden Sie den vorgegebenen Namen. Mit der Option "Nur Tabellenschema (keine Datensätze)" können Sie nur das Tabellenschema ohne Daten nach ArcGIS exportieren. Dies ermöglicht einen sehr nützlichen Arbeitsablauf, mit dem Sie lediglich einen Teil Ihrer Excel-Daten nach ArcGIS exportieren können. Diese Funktion ist besonders nützlich für sehr große Excel-Datensätze.
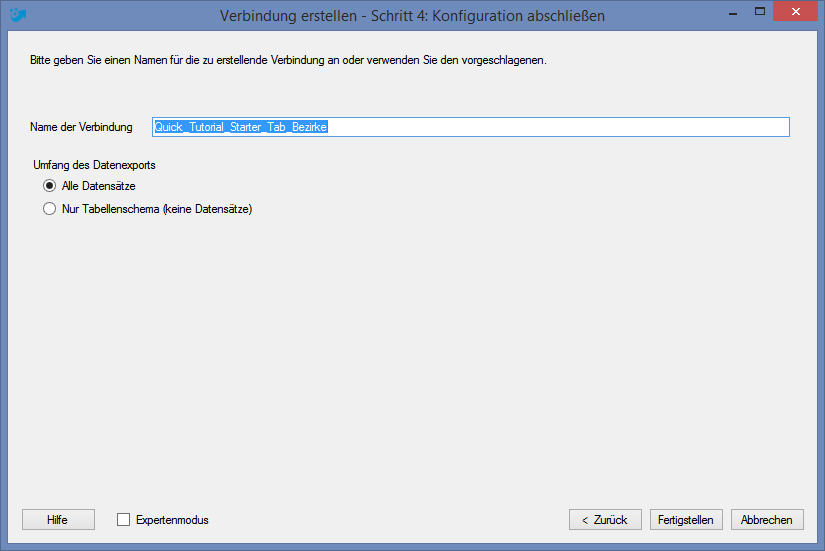
Bestätigen Sie mit "Fertigstellen".
