Übertragen von neuen* Spalten
Ziel: Übertragen Sie neue* Spalten von Excel nach ArcGIS oder umgekehrt. Dies funktioniert sehr schnell und komfortabel; bitte lesen Sie sich zuerst die folgenden Hinweise durch, damit der GISconnector for Excel genau so arbeitet, wie Sie es beabsichtigen.
Voraussetzung
Es muss eine Verbindung zwischen einer Feature-Class / Tabelle und einer Excel-Tabelle vorhanden sein.
Wenn Sie noch keine Verbindung angelegt haben, klicken sie auf die Schaltfläche  , um eine Verbindung
, um eine Verbindung
Mit dem Menü "Zahl" im Register "Start" können Sie das Format Ihrer Excel-Spalten einstellen.
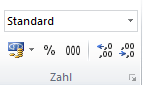
Schneller und präziser können Sie den Datentyp einstellen, indem Sie das Menü "Zellen formatieren" mittels
der kleinen Schaltfläche  "Zellen formatieren: Nummer " rechts unten in dem Menü "Zahl" aufrufen.
"Zellen formatieren: Nummer " rechts unten in dem Menü "Zahl" aufrufen.

Folgendes sollten Sie bei der Einstellung des Excel-Datentyps beachten:
-
Generell müssen alle Zellen einer Excel-Spalte das exakt gleiche Datenformat haben, damit der GISconnector for Excel korrekt arbeitet.
(Wenn z. B. ein Teil der Zellen einer Spalte als "Text" formatiert ist und ein anderer Teil als "Standard", wird eine Fehlermeldung kommen)
-
Wenn Sie im Excel-Ribbon "Start" über die Gruppe "Zahl" mit dem Dropdown das Spaltenformat auf "Zahl" stellen, wird die Spalte immer als Dezimalzahl mit zwei Dezimalen formatiert. (siehe obige Abbildung im Menü "Zellen formatieren") Wenn Sie eine Ganz-Zahl-Spalte (Integer bzw. Long-Integer) benötigen, reduzieren Sie die zwei Standard-Dezimalstellen mittels oben dargestellten Menü auf "0" oder löschen Sie die Dezimalstellen durch zweimaliges Klicken auf die Schaltfläche
 "Dezimalstelle löschen" in dem Menü "Zahl".
"Dezimalstelle löschen" in dem Menü "Zahl".
-
Wenn Sie den Spalteninhalt in Excel mit einer Textfunktion berechnen möchten (z. B. für eine Beschriftung/Label in ArcGIS), müssen Sie die Spalte in Excel immer als "Standard" formatieren, damit zum einen Excel Ihre Formel berechnet und zum anderen das Ergebnis der Berechnung korrekt als Text nach ArcGIS übertragen werden kann.
1. Übertragen Sie neue* Spalten von Excel nach ArcGIS
1.1 Legen Sie eine neue* Spalte in Excel an, indem Sie in die erste Zelle der ersten leeren Spalte rechts von Ihrem Datenbereich eine Spaltenüberschrift eingeben. Da Sie die Spalte anschließend nach ArcGIS übertragen möchten, müssen Sie die Konventionen zur Vergabe von Feldnamen in ArcGIS beachten.
1.2. Formatieren Sie nun Ihre Excel-Spalte mit dem gewünschten Datentyp. Markieren Sie hierzu am besten die ganze Spalte (achten Sie darauf, dass Ihre Daten nicht gefiltert sind; ansonsten wirkt sich die Formatierung nur auf die Zellen aus, die derzeit sichtbar sind) und wählen Sie anschließend in der Excel-Registerkarte "Start" über die Menügruppe "Zahl" den gewünschten Datentyp aus.
1.3 Aktivieren Sie in den Verbindungseinstellungen die Übertragung der neuen* Spalte(n) von Excel nach ArcGIS bzw. lassen Sie die Spalte vom GISconnector for Excel verwalten. Sie können im Register "Optionen" für jede Verbindung einstellen, ob neue* Spalten (in ArcGIS oder in Excel) standardmäßig vom GISconnector for Excel verwaltet, also bei der Übertragung berücksichtigt werden sollen, oder nicht. Die Voreinstellung nach der Installation ist, dass in beide Übertragungsrichtungen neue* Spalten vom GISconnector for Excel verwaltet werden.
1.4 Sie können nun entweder eine leere Spalte in ArcGIS erzeugen oder die neue* Spalte vorher in Excel mit Inhalt füllen. Drücken Sie anschließend einen der drei folgenden Knöpfe je nach Bedarf:
Egal, welchen Schaltfläche Sie betätigen, Ihre neue(n)* Spalte(n) werden für Sie in ArcGIS erzeugt und ggf. mit Inhalt gefüllt.
2. Sie können mit dem GISconnector for Excel auch Felder in ArGIS umbenennen.
Gehen Sie hierzu wir folgt vor:
2.1 Benennen Sie eine Spalte in Excel um; das Datenformat der Spalte darf allerdings in der Version 1.2 des GISconnector for Excel nicht geändert werden.
2.2 Übertragen Sie die Spalte unter Beachtung der Einstellungen für Spalten/Felder und der Optionen von Excel nach ArcGIS. Die umbenannte Spalte auf der Quellseite (Excel) und das Feld mit dem alten Namen in ArcGIS auf der Zielseite müssen beide aktiviert sein bzw. vom GISconnector for Excel verwaltet werden; zusätzlich muss in den Optionen erlaubt werden, dass Spalten in ArcGIS gelöscht werden dürfen, die in Excel nicht mehr vorhanden sind.
2.3 Der GISconnector for Excel löscht bei der Übertragung die alte Spalte in ArcGIS (diese ist in Excel nicht mehr vorhanden, da sie umbenannt wurde) und erstellt die neue* bzw. umbenannte Spalte mit dem gleichen Inhalt in ArcGIS für Sie.
3. Übertragen Sie neue* Spalten von ArcGIS nach Excel
3.1 Legen Sie eine neue Spalte in ArcGIS an
3.2 Aktivieren Sie in den Verbindungseinstellungen die Übertragung der neuen* Spalte(n) von ArcGIS nach Excel bzw. lassen Sie die Spalte vom GISconnector for Excel verwalten. Sie können im Register "Optionen" einer jeden Verbindung einstellen, ob neue* Spalten (in ArcGIS oder in Excel) standardmäßig vom GISconnector for Excel verwaltet, also bei der Übertragung berücksichtigt werden sollen, oder nicht. Die Voreinstellung nach der Installation ist, dass in beide Übertragungsrichtungen neue* Spalten vom GISconnector for Excel verwaltet werden.
3.3 Füllen Sie Ihre Spalte ggf. mit Inhalt (z. B. durch Berechnung der Flächen) und drücken Sie anschließend einen der drei folgenden Knöpfe je nach Bedarf:
Egal, welchen Schaltfläche Sie betätigen, Ihre neue(n)* Spalte(n) werden nach Excel übertragen.
* "Neu" heißt in diesem Zusammenhang immer, dass die betreffende Spalte auf der jeweils anderen Seite nicht existiert. Die Spalte muss im eigentlichen Sinn nicht neu sein.
