Probleme mit dem Excel-Add-In
Wenn Sie keine Fehlermeldung des GISconnector for Excel erhalten, der GISconnector nicht mehr funktioniert und kein Excel-Add-In mehr geladen wird, gehen Sie wie folgt vor.
Erste mögliche Lösung:
-
Schließen Sie alle sichtbaren Excel-Fenster
-
Starten Sie den Windows-Taskmanager indem Sie die Tastenkombination Strg+ Shift + Esc drücken
-
Gehen Sie zum Register "Prozesse"
-
Schließen Sie dort alle Excel-Instanzen, die u. U. noch aktiv sind. Klicken Sie hierzu mit der rechten Maustaste auf die Excel.exe-Datei und wählen Sie "Prozess beenden".
-
Starten Sie danach erneut Excel; das GISconnector for Excel-Add-In sollte jetzt wieder laden.
Zweite Mögliche Lösung:
Manchmal stürzt Excel ab und deaktiviert aus technischen Gründen diverse Add-Ins. Versuchen Sie folgendes:
-
Gehen Sie in Excel zu Datei / Optionen / Add-InsUnter "Verwalten", wählen Sie "Com-Add-ins" und drücken Sie auf "Gehe zu...".
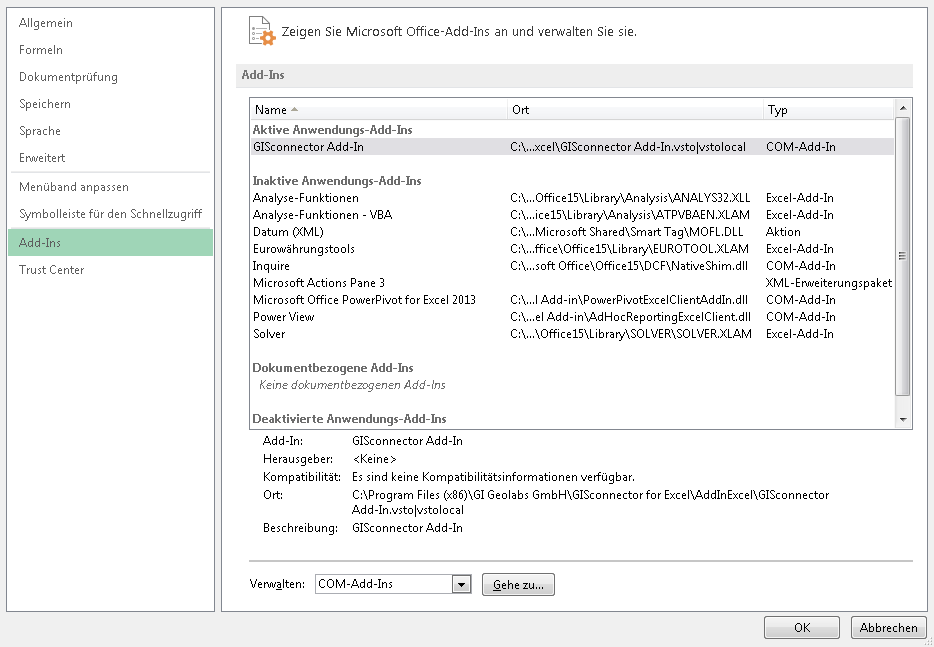
-
Innerhalb des Com-Add-Ins Menü, stellen Sie sicher, dass das GISconnector-Add-In aktiviert ist.
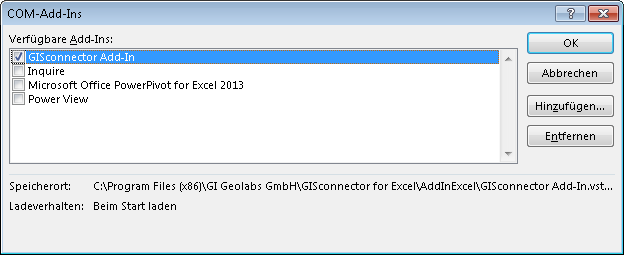
3. Bestätigen Sie mit Ok und starten Sie Excel neu.
Dritte mögliche Lösung:
Manchmal stürzt Excel ab und deaktiviert aus technischen Gründen manche Add-Ins permanent. Versuchen Sie folgendes:
-
Gehen Sie zu Datei / Optionen / Add-InsUnter "Verwalten", wählen Sie "Deaktivierte Elemente" und drücken Sie auf "Gehe zu...".
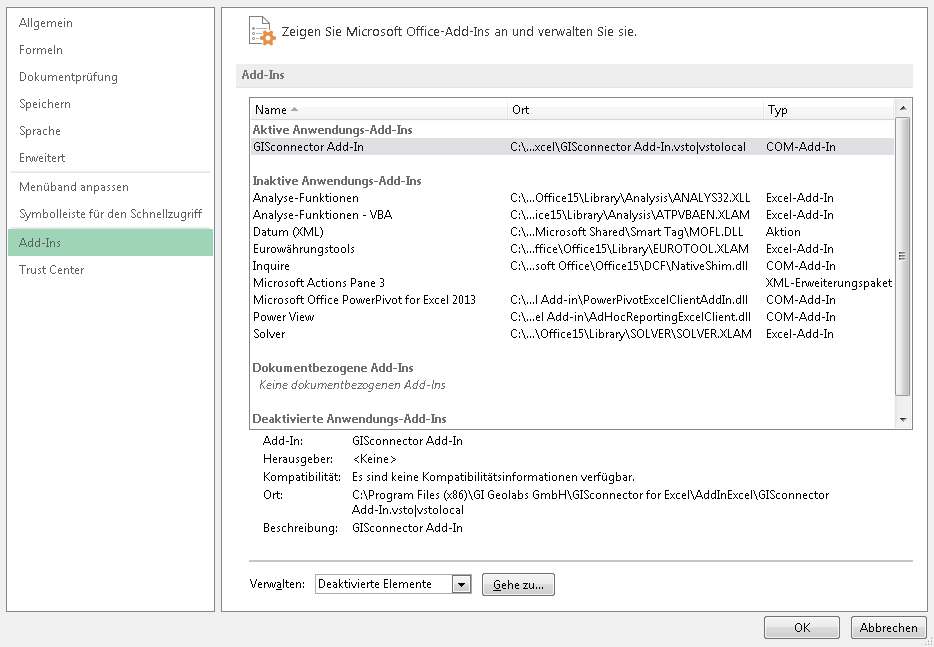
-
Innerhalb des Menüs "Deaktivierte Elemente", stellen Sie sicher, dass das GISconnector for Excel-Add-In deaktiviert ist.
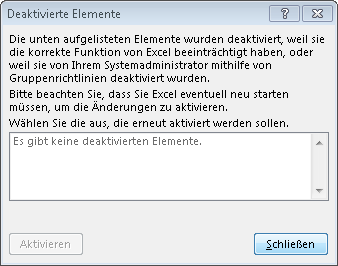
3. Starten Sie Excel erneut.
Wenn diese Lösungsversuche nicht funktioniert haben, kontaktieren Sie bitte Ihren Vertriebspartner oder GI Geolabs GmbH.
