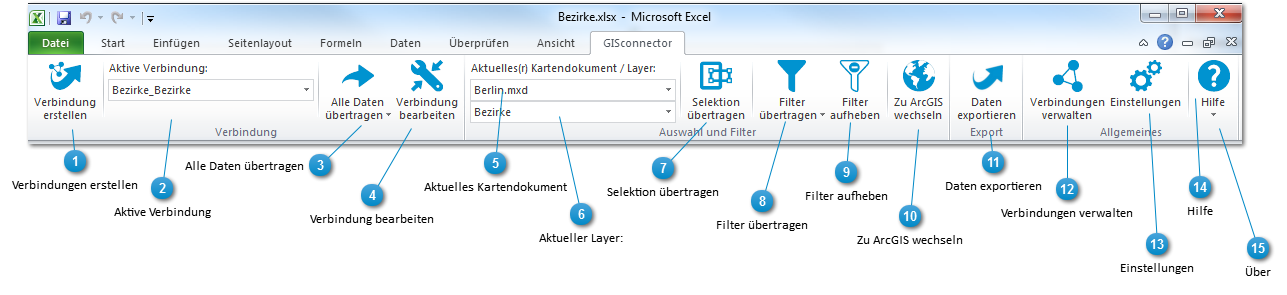Excel Registerkarte "GISconnector"
Ziel: Beschreibung jedes Knopfes der GISconnector-Registerkarte in Excel.
 Verbindungen erstellen
Dies ist der zentrale Knopf der GISconnector-Werkzeugleiste. Exportieren Sie Ihre Excel Daten nach ArcGIS und erstellen Sie eine Verbindung oder verbinden Sie Ihre Excel Daten mit einer bestehenden ArcGIS Feature Klasse oder einer ArcGIS Tabelle.
|
 Aktive Verbindung
Im Drop-Down Menü "Aktive Verbindung" wird aus den bestehenden Verbindungen diejenige ausgewählt, für die Daten oder Funktionen übertragen werden sollen.
|
 Alle Daten übertragen
Überträgt alle Daten von Excel in die verbundene Feature-Class oder Tabelle. Es werden nur die Spalten übertragen, die für die Übertragung in den Verbindungseinstellungen festgelegt wurden bzw. die der GISconnector for Excel für diese Übertragungsrichtung verwaltet. Müssen sehr große Datenmengen übertragen werden, ist es sinnvoll, nur die Spalten zu übertragen, in denen sich Änderungen ergeben haben (siehe auch "Übertragen von Daten: Allgemein").
|
 Verbindung bearbeiten
Öffnet den Dialog "Verbindung bearbeiten". Hierbei handelt es sich um das wichtigste Menü des GISconnector for Excel. Sie sollten das Kapitel zu diese Dialog sorgfältig durchlesen, damit Sie verstehen, wie der GISconnector for Excel arbeitet.
|
 Aktuelles Kartendokument
Wählen Sie hier das ArcMap Kartendokument aus, in dem sich der Layer befindet, für den Sie Selektionen und Filter übertragen möchten.
|
 Aktueller Layer:
Wählen Sie hier den Layer im aktuellen ArcGIS Kartendokument aus, für den Sie Selektionen und Filter übertragen möchten.
|
 Selektion übertragen
Die Schaltfläche "Selektion übertragen" überträgt die Selektion von Excel-Datensätzen nach ArcMap für den ausgewählten Layer. Um Datensätze der Tabelle auszuwählen, genügt die Auswahl von Zellen.
 Eine Besonderheit dieser Funktion ist die Möglichkeit, Daten in ArcGIS zu selektieren, die in Excel nicht vorhanden sind. Sind in Excel keine Daten selektiert und Sie übertragen die Selektion, werden in ArcGIS diejenigen Datensätze selektiert, die in Excel nicht vorhanden sind. Umgekehrt funktioniert dies genauso. Eine Besonderheit dieser Funktion ist die Möglichkeit, Daten in ArcGIS zu selektieren, die in Excel nicht vorhanden sind. Sind in Excel keine Daten selektiert und Sie übertragen die Selektion, werden in ArcGIS diejenigen Datensätze selektiert, die in Excel nicht vorhanden sind. Umgekehrt funktioniert dies genauso.
|
 Filter übertragen
Überträgt den oder die in Excel gesetzte Filter als Definitionsabfrage nach ArcGIS für den aktuell ausgewählten Layer. Die Definitionsabfrage in ArcGIS wird über die Primärschlüsselspalte erzeugt (Standardspalte: GCEX_ID).
 Eine Besonderheit dieser Funktion ist die Möglichkeit, Daten in ArcGIS zu filtern, die in Excel nicht vorhanden sind. Definieren Sie hierzu einen Filter, der keine Ergebnisse liefert (= leeres Arbeitsblatt). Übertragen Sie jetzt den Filter, werden in ArcGIS für diejenigen diejenigen Datensätze eine Definitionsabfrage erstellt, die in Excel nicht vorhanden sind. Umgekehrt funktioniert dies genauso. Eine Besonderheit dieser Funktion ist die Möglichkeit, Daten in ArcGIS zu filtern, die in Excel nicht vorhanden sind. Definieren Sie hierzu einen Filter, der keine Ergebnisse liefert (= leeres Arbeitsblatt). Übertragen Sie jetzt den Filter, werden in ArcGIS für diejenigen diejenigen Datensätze eine Definitionsabfrage erstellt, die in Excel nicht vorhanden sind. Umgekehrt funktioniert dies genauso.
|
 Filter aufheben
Hebt alle Filter für die aktive Verbindung in Excel auf.
|
 Zu ArcGIS wechseln
Zum aktuell ausgewählten ArcGIS Kartendokument bzw. Fenster wechseln.
|
 Daten exportieren
Die Schaltfläche "Daten exportieren" öffnet den Dialog "Exportieren" und dient zum Datenexport nach ArcGIS ohne eine Verbindung (unterstützte Formate sind dBase, Personal-, File- und SDE-Geodatabase-Tabellen).
|
 Verbindungen verwalten
Der Dialog "Verbindungen verwalten" dient zur Verwaltung von Verbindungen zwischen ArcGIS Feature-Classes oder Tabellen und Exceltabellen. Bestehende Verbindungen können bearbeitet, dupliziert und gelöscht werden. Der GISconnector for Excel kann nur Daten, Selektionen und Filter (Definitionsabfragen) zwischen ArcGIS und Excel übertragen, wenn eine Verbindung hergestellt wurde.
|
 Einstellungen
Im Dialog "Einstellungen" können Sie die Grundeinstellungen bzw. Voreinstellungen des GISconnector for Excel konfigurieren.
|
 Hilfe
Öffnet die GISconnector for Excel Desktop Hilfe. Sie können auch unsere Online-Hilfe verwenden.
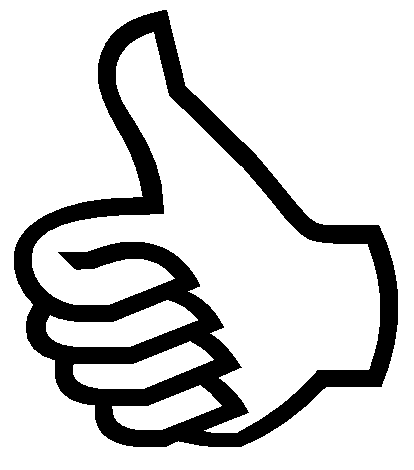 Tipp: Im Startmenü unter "GI Geolabs GmbH" finden Sie die Hilfe auch als PDF-Dokument. Tipp: Im Startmenü unter "GI Geolabs GmbH" finden Sie die Hilfe auch als PDF-Dokument.
|
 Über
Öffnet das Fenster mit Informationen über den GISconnector.
|
|